|
|
• While you can establish multiple servers, only one server can be active at a time. Each additional server must be the same version as the DTI add-in.
• You must click OK to save your changes before closing the window.
|
|
|
• While you can establish multiple servers, only one server can be active at a time. Each additional server must be the same version as the DTI add-in.
• You must click OK to save your changes before closing the window.
|
|
|
You can log in to Windchill and copy and paste the URL from your web browser into the Server Base URL field.
• Only include the URL path through /Windchill. Do not include /app/.
• When entering the URL path, ensure that you use the same capitalization. For example, do not substitute “windchill” for “Windchill.”
|
|
|
The following characters cannot be used for the server alias: \/:*?<>|"
|
|
Auto Connect
|
Automatically connect to the Windchill server when you open a document whose primary content is saved on that server.
|
||
|
Prompt for File Overwrite
|
Receive a confirmation prompt when you are about to overwrite a file. Otherwise, files are automatically overwritten without requesting permission to proceed.
|
||
|
Prompt for Checkout and Checkin
|
Receive prompts when opening and closing Windchill documents in Microsoft Office. For example, if you open a checked-in document using Microsoft Word, you would receive a prompt to check out the file. If you close a document that is checked out to you, you would receive a checkin prompt.
|
||
|
Prompt for View refresh
|
Receive a confirmation prompt when opening a document whose version does not match the latest version on available on the server.
|
||
|
Prompt when moving Windchill documents using drag and drop
|
Receive a confirmation prompt when dragging and dropping files between folders or contexts under the Windchill Documents node.
|
||
|
Set Windchill Preference to use DTI for download
|
Allow DTI permission to check your File Download Mechanism preference when you connect to a Windchill server. If the preference is not set to use Windchill Desktop Integration, then the preference is programmatically set on your behalf.
|
||
|
Windchill Context Menu for Windows Explorer
|
View Windchill menu options when you right-click a non-Microsoft Office document saved on your local machine: 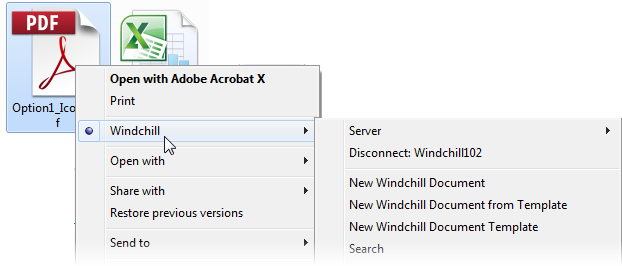 For more information, see Windchill Menu Actions. |
||
|
Windchill Overlay Icons in Windows Explorer
|
A DTI indicator 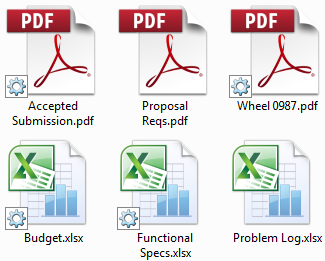 When you open these documents, certain actions (such as Check Out or Check In) might be active. For more information, see Remove Windchill Information from Documents. |
|
Ping Server Host before Connecting
|
Select this option to disable the names of unavailable servers as they appear in the Select Active Server drop-down menu.
However, if a server cannot be pinged even though it is available (for example, if ICMP is disabled), then do not select this option.
|
||
|
Debug Output
|
Create a log file in the DTI installation directory on your local machine.
Use the drop-down menu to specify what information you want to log:
• Error
• Information
• Verbose
• Activity Tracing
For more information on logging output, see CS121248.
|
||
|
Logout in seconds
|
Specify the number of seconds you want to maintain your connection to the Windchill server without having a Microsoft application open or interacting with a Windchill object.
The maximum value allowed is 32767 seconds (slightly more than nine hours).
|
||
|
Default File Path
|
The folder in which local versions of Windchill documents are automatically saved. To set a new directory, modify the Default File Path preference in the Windchill Preference Management utility. For more information, see Desktop Integration Preferences.
|
For information about which versions of Microsoft applications are supported for the built-in comparison tool, see the Windchill 11.0 Software Matrices. Expand the bookmarks menu and navigate to the “Windchill Client Components” table. |
When your site upgrades their Windchill version or installs a maintenance only release update, you must also update your existing DTI add-in. |