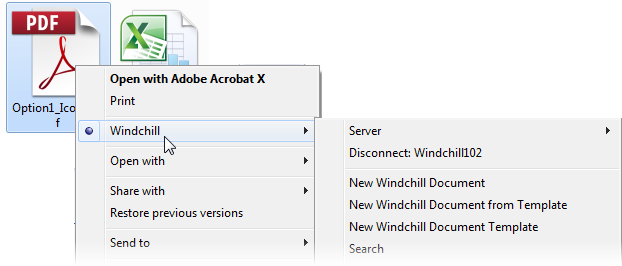Konfiguration von Desktop Integration
Über das Fenster Konfiguration von Windchill Desktop Integration können Sie Windchill Server hinzufügen und entfernen, DTI-Einstellungen verwalten und Systeminformationen anzeigen:
• Wählen Sie Konfiguration aus dem Menü Windchill eines Microsoft Office-Dokuments aus.
oder
• Klicken Sie in Windows-Explorer mit der rechten Maustaste auf den Knoten Windchill Dokumente oder auf einen Windchill Server, und wählen Sie > aus.
|
|
• Sie können zwar mehrere Server einrichten, es kann jedoch nur jeweils ein Server aktiv sein. Jeder zusätzliche Server muss dieselbe Version wie das DTI-Add-In aufweisen.
• Klicken Sie auf OK, um die Änderungen zu speichern, bevor Sie das Fenster schließen.
|
Server
Die Registerkarte Server enthält eine Liste aller konfigurierten Windchill Server. Der vollständige Windchill Pfad wird unter Server-Basis-URL angezeigt. Der Serveralias wird in Windows-Explorer und im Menü Aktiven Server auswählen angezeigt, um eine bestimmte Verbindung zu identifizieren.
Server werden auf drei Arten eingerichtet:
• Als optionalen Schritt bei der Installation von Desktop Integration.
• Öffnen Sie Windchill in einem Browser, und laden Sie den Hauptinhalt eines Windchill Dokuments herunter. Dieser Windchill Server wird dann automatisch zur Liste der konfigurierten Server hinzugefügt.
• Fügen Sie einen Server manuell hinzu:
1. Geben Sie den vollständigen URL des Servers im Textfeld unter dem Fensterbereich Server-Basis-URL ein.
Die URL sollte Server, Domäne, Portnummer und den Windchill Webanwendungsnamen umfassen:
https://<Server>.<Domäne>.com:<Portnummer>/Windchill
|
|
Sie können sich bei Windchill anmelden und die URL aus dem Web-Browser in das Feld Server-Basis-URL kopieren und einfügen.
• Schließen Sie nur den URL-Pfad bis /Windchill ein. Schließen Sie nicht /app/ ein.
• Wenn Sie den URL-Pfad eingeben, stellen Sie sicher, dass Sie die gleiche Großschreibung verwenden. Beispiel: Ersetzen Sie "Windchill" nicht durch "windchill".
|
2. Stellen Sie einen anderen Namen für den Server im Textfeld unter dem Fensterbereich Alias bereit.
|
|
Die folgenden Zeichen dürfen nicht für den Serveralias verwendet werden: \/:*?<>|"
|
3. Klicken Sie auf Hinzufügen.
Um vorhandene Server zu ändern oder zu ersetzen, heben Sie den Server-URL hervor, und ändern Sie die Textfelder unten. Klicken Sie auf Ändern.
Um einen vorhandenen Server zu entfernen, heben Sie den Server-URL hervor, und klicken Sie auf Entfernen.
Benutzer
|
Automatisch verbinden
|
Stellen Sie automatisch eine Verbindung mit dem Windchill Server her, wenn Sie ein Dokument öffnen, dessen Hauptinhalt auf diesem Server gespeichert ist.
|
|
Diese Option wird von Windows Explorer nicht unterstützt. Bevor Sie ein Dokument unter dem Knoten Windchill Dokumente öffnen, müssen Sie im Menü Aktiven Server auswählen die entsprechende Serververbindung herstellen.
|
|
|
Eingabeaufforderung für Datei überschreiben
|
Eine Bestätigungseingabeaufforderung wird ausgegeben, wenn Sie im Begriff sind, eine Datei zu überschreiben. Andernfalls werden Dateien automatisch überschrieben, ohne dass eine Berechtigung zum Fortfahren angefordert wird.
|
|
Aufforderung für Auschecken und Einchecken
|
Eingabeaufforderungen werden ausgegeben, wenn Sie Windchill Dokumente in Microsoft Office öffnen und schließen. Wenn Sie beispielsweise ein eingechecktes Dokument mit Microsoft Word öffnen, wird eine Eingabeaufforderung angezeigt, dass Sie die Datei auschecken sollen. Wenn Sie ein Dokument schließen, das an Sie ausgecheckt ist, wird eine Eingabeaufforderung zum Einchecken des Dokuments angezeigt.
|
|
Eingabeaufforderung für Ansicht aktualisieren
|
Eine Bestätigungseingabeaufforderung wird ausgegeben, wenn Sie ein Dokument öffnen, dessen Version nicht mit der neuesten auf dem Server verfügbaren Version übereinstimmt.
|
|
Eingabeaufforderung beim Verschieben von Windchill Dokumenten mithilfe von Ziehen-und-Ablegen
|
Eine Bestätigungseingabeaufforderung wird ausgegeben, wenn Dateien mit Drag-und-Drop zwischen Ordnern oder Kontexten im Knoten Windchill Dokumente verschoben werden.
|
|
Windchill Einstellung so festlegen, dass DTI zum Herunterladen verwendet wird
|
Erteilen Sie DTI die Berechtigung, die Einstellung Datei-Herunterlademechanismus zu überprüfen, wenn Sie eine Verbindung mit einem Windchill Server herstellen. Wenn die Verwendung von Windchill Desktop Integration in der Einstellung nicht festgelegt ist, wird sie vom Programm automatisch entsprechend eingestellt.
|
|
Windchill Kontextmenü für Windows Explorer
|
Zeigen Sie Windchill Menüoptionen an, wenn Sie mit der rechten Maustaste auf ein Nicht-Microsoft Office-Dokument auf Ihrem lokalen Rechner klicken: |
|
Windchill Überlagerungssymbole in Windows Explorer
|
Ein DTI-Indikator wird  in Windows-Explorer zu Dokumenten angezeigt, die als von Windchill heruntergeladene Dateien erkannt werden. |
System
|
Vor Verbindung Ping an Server-Host senden
|
Wählen Sie diese Option aus, um die Namen von nicht verfügbaren Servern zu deaktivieren, wenn sie im Dropdown-Menü Aktiven Server auswählen angezeigt werden.
Wenn ein Server jedoch nicht gepingt werden kann, selbst wenn er verfügbar ist (beispielsweise bei Deaktivierung von ICMP), wählen Sie diese Option nicht aus.
|
|
Diese Option wird nur für Netzwerkadministratoren empfohlen.
|
|
|
Debug-Ausgabe
|
Erstellen Sie eine Protokolldatei im DTI-Installationsverzeichnis auf dem lokalen Computer.
Verwenden Sie das Dropdown-Menü, um anzugeben, welche Informationen Sie protokollieren möchten:
• Fehler
• Informationen
• Ausführlich
• Aktivitätsverfolgung
Weitere Informationen zum Protokollieren der Ausgabe finden Sie unter CS121248. |
|
Abmelden in Sekunden
|
Geben Sie die Anzahl der Sekunden an, für die eine Verbindung mit dem Windchill Server aufrecht erhalten werden soll, wenn keine Microsoft-Anwendung geöffnet ist bzw. kein Windchill Objekt bearbeitet wird.
Der maximal zulässige Wert ist 32767 Sekunden (ein bisschen mehr als neun Stunden).
|
|
Standard-Dateipfad
|
Der Ordner, in dem lokale Versionen von Windchill Dokumenten automatisch gespeichert werden. Um ein neues Verzeichnis festzulegen, ändern Sie die Einstellung Standard-Dateipfad im Windchill Dienstprogramm "Einstellungsverwaltung". Weitere Informationen finden Sie unter Desktop Integration-Einstellungen.
|
|
Wenn der Speicherort nicht explizit festgelegt wird, wird der Ordner Eigene Dokumente verwendet.
|
|
Vergleichstools
Verwenden Sie zum Vergleichen von Microsoft Office-Dokumenten und Dokumentversionen das Kontextmenü für Aktionen im Windows-Explorer. Weitere Informationen finden Sie unter
Dokumente vergleichen.
Wenn Sie zusätzlich Drittanbieter-Software verwenden, die mehr Dateitypen unterstützt, können Sie Windchill Desktop-Integration so konfigurieren, dass diese Vergleichstools verwendet werden.
1. Das Feld für den Dateipfad auf der Registerkarte
Vergleichstools gibt die standardmäßig als Vergleichstool verwendete Anwendung an. Lassen Sie dieses Feld leer, um
Windchill Desktop Integration als Standardtool festzulegen. Andernfalls klicken Sie auf das Durchsuchensymbol

, um zu einer anderen Softwarevergleichsanwendung zu navigieren.
2. Klicken Sie auf Erweitert, um das Fenster Erweiterungsspezifische Vergleichstools zu öffnen.
3. In diesem Fenster können Sie Anwendungen für verschiedene Dateitypen angeben. Sie können beispielsweise ein Tool verwenden, um Microsoft Word-Dateien (.docx) zu vergleichen, und ein anderes, um Adobe PDF-Dateien zu vergleichen.
◦ Markieren Sie einen Eintrag in der Liste. Nehmen Sie unter Liste verwalten Änderungen vor, und klicken Sie auf Aktualisieren. Klicken Sie auf Entfernen, um den Eintrag zu löschen.
◦ Um einen neuen Eintrag hinzuzufügen, geben Sie eine Dateierweiterung in das erste Feld unter
Liste verwaltenein. Hierdurch wird das Durchsuchensymbol

aktiviert. Suchen Sie die Anwendung, die Sie verwenden möchten, und klicken Sie auf
Hinzufügen.
4. Klicken Sie auf Schließen, um zum Fenster Konfiguration von Windchill Desktop Integration zurückzukehren.
| Informationen, welche Versionen der Microsoft-Anwendungen für das integrierte Vergleichstool unterstützt werden, finden Sie im Dokument Windchill 11.0 Software Matrices. Erweitern Sie das Lesezeichenmenü, und navigieren Sie zur Tabelle der Windchill Client-Komponenten. |
Informationen zu
Auf der Registerkarte Info wird die auf Ihrem Computer installierte Version von Windchill Desktop Integration angezeigt.
Wenn die DTI-Version veraltet ist, erhalten Sie eine automatische Eingabeaufforderung, die Sie durch den Aktualisierungsvorgang führt. Falls nicht, klicken Sie auf Auf Aktualisierungen prüfen, um zu ermitteln, ob eine aktualisierte Version des DTI-Add-Ins verfügbar ist. Wählen Sie die Aktualisierungen aus, die Sie installieren möchten, und klicken Sie dann auf Aktualisierungen installieren.
PTC empfiehlt die folgenden Aktionen, wenn eine DTI Aktualisierung ausgeführt wird:
• Schließen Sie alle anderen Anwendungen.
• Deinstallieren Sie Ihr aktuelles DTI-Add-In, indem Sie die Standardoptionen aus der Microsoft Windows-Systemsteuerung verwenden.
• Starten Sie Ihren Computer neu, sobald die Installation abgeschlossen ist.
Klicken Sie auf Systeminformation, um Informationen über Ihre lokale Maschine anzuzeigen und aufzuzeichnen. Es wird ein Fenster mit demselben Typ an Eigenschaftsinformationen geöffnet, die in einer Microsoft Windows-Systeminformationsprüfung vorhanden sind. Wenn das Fenster jedoch über Windchill Desktop Integration aufgerufen wird, erstellt die Aktion eine Datei mit einem Schnappschuss des Systems. Dieser beinhaltet die installierten Anwendungen, die Versionen dieser Anwendungen und die Sicherheitseinstellungen des Browsers. Diese Informationen können für die Fehlerkorrektur nützlich sein.
| Wenn an Ihrem Standort die Windchill Version aktualisiert oder eine reine Wartungsversionsaktualisierung installiert wird, müssen Sie auch das vorhandene DTI-Add-In aktualisieren. |