CAD-Dokumentstruktur mit Teilestruktur vergleichen
Im Fenster CAD-Dokument mit Teil vergleichen können Sie eine CAD-Struktur und ihre zugehörige Windchill Teilestruktur nebeneinander vergleichen. Das Fenster verwendet Statussymbole in zwei Spalten, um Kind-Unterschiede und den Erstellungsstatus anzugeben. In der Spalte Kind-Unterschied wird ein Symbol angezeigt, wenn bei einem Kind dieses Objekts ein Unterschied vorliegt. Auf diese Weise können Sie besser erkennen, welche Unterbaugruppen Sie erweitern müssen, um die Unterschiede zu sehen. Im Falle von Unterschieden geben Symbole in der Spalte Erstellungsstatus an, ob während der nächsten ausgelösten Erstellung der Teilestruktur aus der CAD-Struktur ein Teil in die Teilestruktur integriert werden soll oder nicht.
Das Fenster CAD-Dokument mit Teil vergleichen wird über die Informationsseite eines CAD-Dokuments durch Auswahl einer der folgenden Optionen geöffnet:
• Mit Teilestruktur vergleichen in der Symbolleiste der Registerkarte Struktur
• > im Menü Aktionen
Die folgende Abbildung zeigt das Fenster CAD-Dokument mit Teil vergleichen mit Beispieldaten.
Verfahren
So vergleichen Sie eine CAD-Dokumentstruktur mit der zugehörigen Windchill Teilestruktur:
1. Wählen Sie die Aktion CAD-Dokument mit Teil vergleichen auf der Informationsseite des CAD-Dokuments aus, dessen Struktur Sie vergleichen möchten.
Das Fenster CAD-Dokument-zu-Teile-Browser - Auswahl der Anfangswerte wird geöffnet und zeigt die identifizierenden Attribute des CAD-Dokuments (linke Seite) und des zugeordneten Teils (rechte Seite) an, deren Strukturen zum Vergleich ausgewählt wurden.
| • Die Anfangswerte für die CAd-Struktur werden aus der Informationsseite abgeleitet, die Sie angezeigt haben. • Der Vergleich von CAD- mit Teilestrukturen ist auf den Vergleich der letzten Konfiguration beschränkt. |
2. Wenn die benannten Strukturen für den Vergleich akzeptabel sind, klicken Sie auf OK, um fortzufahren.
Im Fenster CAD-Dokument mit Teil vergleichen werden bei Strukturen nebeneinander angezeigt.
3. Vergleichen Sie die beiden im Fenster angezeigten Strukturen, und prüfen Sie auf die folgenden Zustände:
◦ Struktursynchronisation – eine 1:1-Entsprechung zwischen allen CAD-Dokumenten in der aktuellen CAD-Struktur und allen ihren zugeordneten Teilen in der Teilestruktur. Suchen Sie nach einer identischen Anzahl von aneinander zugeordneten Objekten in jeder Strukturhierarchie.
◦ Strukturunterschiede – Wenn sich die verglichenen Strukturen unterscheiden, werden diese Unterschiede durch mehrere Flags hervorgehoben. Wenn beispielsweise eine Struktur ein Kind aufweist, für das derzeit kein zugeordnetes Objekt in der anderen Struktur vorliegt, wird dieses Kind in rotem Text dargestellt, und in der anderen Struktur wird eine entsprechende leere Zeile angezeigt.
| In den Statusspalten zwischen den beiden Strukturfenstern zeigen Symbole Unterschiede an. Symbolbeschreibungen finden Sie in der folgenden Tabelle. |
| Hat ein Kindobjekt in einer Struktur ein zugeordnetes Objekt, ist dieses komplementäre Objekt jedoch aktuell kein Bestandteil der komplementären Struktur, wird das nicht teilnehmende Objekt in abgeblendetem Text dargestellt. |
Vergleichsindikatoren
In den zwei Spalten zwischen den Strukturen werden Symbole angezeigt, die Unterschiede zwischen den Strukturen angeben. In der Spalte
Kind-Unterschied wird der Indikator
 Kind geändert
Kind geändert angezeigt, wenn ein Unterschied zwischen dem CAD-Dokument und den Teilestrukturen in einem der Komponentenobjekte auf einer beliebigen Ebene in der Zeile besteht, in der der Indikator angezeigt wird. In der Spalte
Erstellungsstatus geben die Symbole in der folgenden Tabelle an, ob Unterschiede gelöst werden sollen oder nicht:
Symbol | Bedeutung | Beschreibung |
| Vorhandenes Teil nicht in Struktur | Das Teil wird aufgeführt, ist aber grau hinterlegt. Dieses CAD-Dokument wird von der CAD-Struktur verwendet und ist einem Teil zugeordnet. Das Teil wird jedoch nicht in der Teilestruktur verwendet. Durch die Aktion zum Erstellen der Teilestruktur wird das vorhandene Teil in die Teilestruktur eingefügt. |
| Nicht in Teilestruktur erforderlich | Die CAD-Struktur verfügt über keinen Verwendungslink, der mit dem Teilevorkommen übereinstimmt. Die Aktion zum Erstellen der Teilestruktur entfernt dieses Teileverwendungsvorkommen. |
| Aktualisierung erforderlich | Die Informationen zum Vorkommen des Teils unterscheiden sich vom zugehörigen CAD-Dokument-Verwendungs-Link. Stimmen Referenz-Designator, Komponentenname oder Speicherort der Komponenten nicht überein, werden diese nach einer Aktualisierung synchronisiert. |
| Kein zugehöriges Teil | Das CAD-Dokument wurde in die CAD-Dokumentstruktur eingefügt, es ist jedoch kein zugehöriges Teil zum Einfügen in die Teilestruktur vorhanden. Zum Beheben dieses Unterschieds müssen Sie zunächst ein Teil erstellen oder diesem CAD-Dokument zuordnen und anschließend die Aktion zum Erstellen der Teilestruktur ausführen. |
| Nie erstellt | Das CAD-Dokument und das Teil wurden nach ihrer Zuordnung nie erstellt. |
| Nicht erstellt | Das CAD-Dokument und das Teil wurden nach der Zuordnung mindestens einmal erstellt, und dann wurde entweder das CAD-Dokument oder das Teil nach der Erstellung iteriert. |
| Wenn Sie den Mauszeiger über den Symbolen platzieren, werden Tooltips angezeigt, die weitere Informationen zu einem bestimmten Unterschied oder Status bereitstellen. Ein Kombinationsstatus kann angezeigt werden, wenn er sowohl für einen Link als auch für ein Objekt gilt. Beispiel: "Aktualisierung erforderlich" und "Nicht erstellt". |
Fensteraktionen
Zusätzlich zum grundlegenden Vergleich zweier Strukturen können Sie im Fenster CAD-Dokument mit Teil vergleichen eine Struktur bearbeiten und Änderungen von einer Struktur auf eine andere übertragen. Hierfür werden die folgenden Aktionen bereitgestellt:
Aktion | Beschreibung |
 Vergleich aktualisieren Vergleich aktualisieren | Aktualisiert das Fenster mit dem ursprünglichen Status. |
 Vorheriger Unterschied Vorheriger Unterschied | Wählt die nächste höhere Zeile in der Tabelle aus, in der ein Unterschied vorhanden ist. |
 Nächster Unterschied Nächster Unterschied | Wählt die nächste niedrigere Zeile in der Tabelle aus, in der ein Unterschied vorhanden ist. |
 Teilestruktur für ausgewählte Zeilen erstellen Teilestruktur für ausgewählte Zeilen erstellen | Initiiert die Erstellung einer Teilestruktur (nur) für eine beliebige aktuell ausgewählte Zeile. (Sie können mehrere Zeilen auswählen.) |
 Teilestruktur auf mehreren Ebenen erstellen Teilestruktur auf mehreren Ebenen erstellen | Initiiert die Erstellung einer Teilestruktur für eine beliebige aktuell ausgewählte Zeile und alle Kind-Komponentenzeilen (Sie können mehrere Zeilen auswählen). |
 Auschecken Auschecken | Checkt das ausgewählte Zeilenobjekt aus. |
 Einchecken Einchecken | Checkt das ausgewählte Zeilenobjekt ein. | Einchecken für ein ausgewähltes Teil erfordert, dass die Struktur keine neuen Kind-Teile enthält und dass alle Kind-Teile mindestens einmal in den Commonspace eingecheckt wurden. |
|
 Auschecken widerrufen Auschecken widerrufen | Widerruft das Auschecken des ausgewählten Zeilenobjekts. |
In Struktur suchen | Wenn Sie in diesem Feld eine Textzeichenfolge angeben und auf das Symbol für die nächste Übereinstimmung klicken, können Sie in den Strukturzeilen navigieren, die die Textzeichenfolge enthalten. |
Informationsregisterkarten
Das Fenster CAD-Dokument mit Teil vergleichen enthält Registerkarten mit Informationen zu einer bestimmten Zeile, die in der Hierarchie ausgewählt wurden. Wenn Sie ein Objekt in einer Struktur auswählen, wird automatisch das zugeordnete Objekt in der anderen Struktur auswählt (falls vorhanden). Die auf den Registerkarten angezeigten Informationen werden aktualisiert, um die ausgewählten Objekte auf beiden Seiten des Strukturvergleichs zu beschreiben.
Registerkarte "Attribute"
Bei Auswahl der Registerkarte Attribute werden nur die Attribute und die Werte für die Strukturkinder (falls vorhanden) angezeigt, die zum Erstellungs- oder Lebenszyklusstatus beitragen.
Registerkarte "Verwendung"
Bei Auswahl der Registerkarte Verwendung werden die unmittelbaren Kinder des Objekts angezeigt, das im Hauptteil des Vergleichsfensters ausgewählt ist. Wenn Sie die im Hauptteil des Fensters ausgewählte Objektzeile ändern, wird der Inhalt der Registerkarte Verwendung aktualisiert, um die direkten Kinder der Objekte in der neu ausgewählten Zeile anzuzeigen.
Die Registerkarte
Verwendung auf der Teilestrukturseite enthält die Aktionen
Auschecken,
Einchecken und
Auschecken widerrufen, mit denen Sie das ausgewählte Objekt bearbeiten können. Sie können auch die Aktion
Vorhandene(s) einfügen verwenden, um das Fenster
Vorhandene(s) einfügen zu öffnen und zusätzliche Teile zur Verwendung in der Struktur anzugeben. Beispielsweise Massenelemente, die nicht in CAD modelliert werden. Weitere Informationen finden Sie unter
Das Fenster "Vorhandenes einfügen" verwenden und
Teilestruktur mit CAD-Dokumentstruktur vergleichen.
Die Registerkarte Verwendung dient außerdem zum Aktualisieren von Mengenwerten. Wenn beispielsweise ein Verbindungselement einmal in einer Baugruppe mit einer Anmerkung zum Einbau des Verbindungselements in ein 10er-Bohrungsmuster modelliert ist, können Sie die Teilemenge in 10 ändern.
Registerkarte "Zugehörige Teile"/"Zugehörige CAD-Dokumente"
Wenn Sie die Registerkarte Zugehörige Teile (auf der CAD-Strukturseite) oder die Registerkarte Zugehörige CAD-Dokumente (auf der Teilestrukturseite) auswählen, werden die Objekte angezeigt, die der ausgewählten Zeile in der Struktur oben zugeordnet sind. Sie können beispielsweise die Zeichnungen anzeigen, die Teilen zugeordnet sind, oder die anderen CAD-Dokumente mit Bildzuordnungen (Kopien externer CAD-Dateien, unterschiedliche Zustände einer flexiblen Komponente usw.).
Verwandte Themen
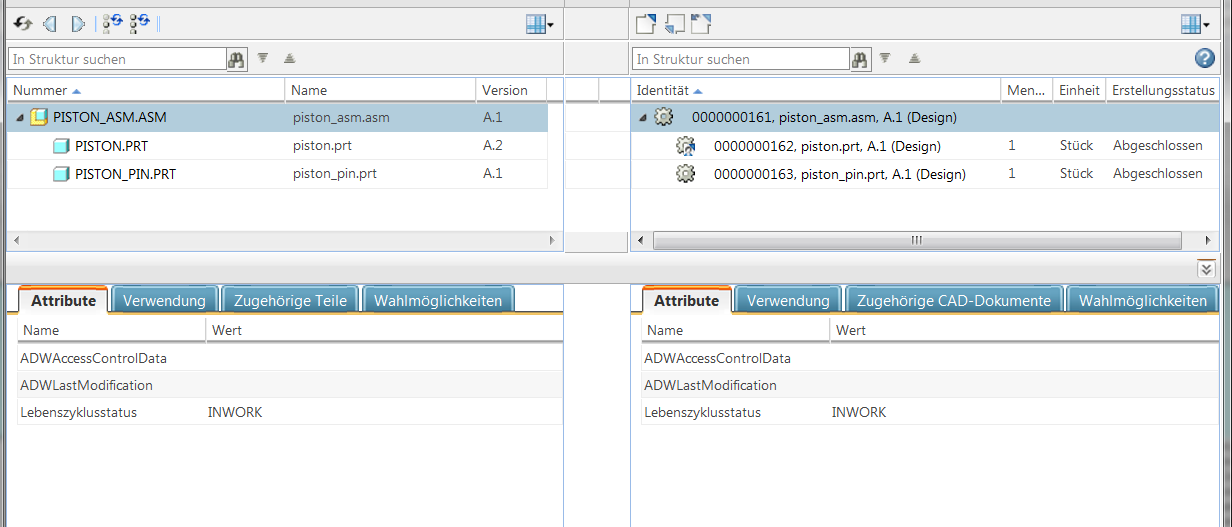
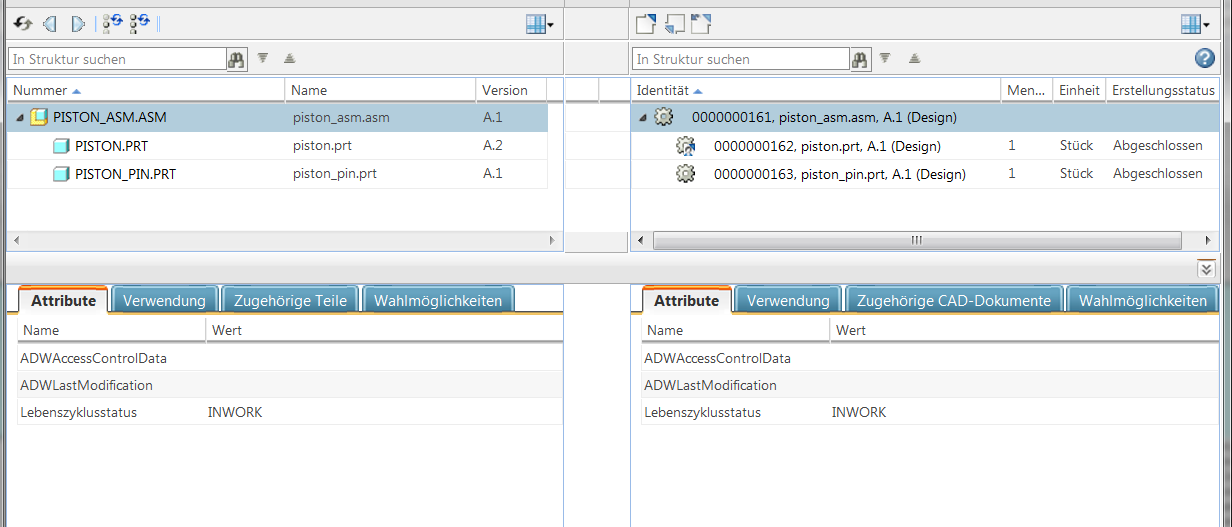
 Kind geändert angezeigt, wenn ein Unterschied zwischen dem CAD-Dokument und den Teilestrukturen in einem der Komponentenobjekte auf einer beliebigen Ebene in der Zeile besteht, in der der Indikator angezeigt wird. In der Spalte Erstellungsstatus geben die Symbole in der folgenden Tabelle an, ob Unterschiede gelöst werden sollen oder nicht:
Kind geändert angezeigt, wenn ein Unterschied zwischen dem CAD-Dokument und den Teilestrukturen in einem der Komponentenobjekte auf einer beliebigen Ebene in der Zeile besteht, in der der Indikator angezeigt wird. In der Spalte Erstellungsstatus geben die Symbole in der folgenden Tabelle an, ob Unterschiede gelöst werden sollen oder nicht: