Utilisation des champs d'élément associé
Vous pouvez utiliser les champs d'élément associé dans la vue Elément (créer, copier, modifier), la vue Eléments (où la modification en ligne est activée), la vue Relations et la vue Document.
|
|
• Pour plus d'informations sur l'utilisation des champs d'élément associé dans la vue Relations, consultez la section Vue Relations : affichage des relations d'éléments.
• Pour plus d'informations sur les relations d'éléments, consultez la section En quoi consistent les relations d'éléments ?.
|
Prérequis
• Dans la vue Elément, les champs d'élément associé peuvent s'afficher dans l'onglet Relations, mais aussi dans tout autre onglet selon la manière dont votre administrateur a défini le type d'élément.
• Votre administrateur peut limiter les champs d'élément associé à un seul élément associé.
Composants de l'interface utilisateur
Les champs d'élément associé peuvent s'afficher sous forme de tableau ou au format CSV (valeurs séparées par des virgules), tel que défini par votre administrateur.
|
Bouton
|
Action
|
||
|---|---|---|---|
 |
Ce bouton permet d'ajouter un élément associé.
Saisissez l'ID de l'élément que vous souhaitez ajouter en tant qu'élément associé ou cliquez sur le bouton Parcourir pour sélectionner un élément dans une vue Eléments ou dans une fenêtre Rechercher les éléments à associer.
Si le versionnage de document est activé, vous pouvez également ajouter des éléments associés versionnés. Pour saisir l'ID d'un élément versionné, utilisez le format ID d'élément actif-majeur.mineur, par exemple : 184-1.2.
Dans la vue Eléments, la requête par défaut utilisée pour rechercher des éléments à ajouter est la dernière requête utilisée, ou la valeur par défaut définie par votre administrateur. Pour plus d'informations, consultez la section Vue Eléments : gestion des éléments.
|
||
 |
Ce bouton permet de supprimer un élément associé de la liste.
|
||
 |
Ce bouton permet de créer un nouvel élément associé.
Sélectionnez le type d'élément. Les champs communs à copier s'affichent dans la liste Copier les champs. Vous pouvez ajouter ou supprimer des champs de cette liste si nécessaire.
|
||
 |
Ce bouton permet d'ajouter ou de supprimer un marqueur de relation.
|
||
 |
Ce bouton permet de déplacer l'élément vers le haut ou vers le bas de la liste.
|
Champ d'éléments associés au format CSV

Si vous affichez des éléments associés d'un élément d'historique, seule l'action Créer un nouvel élément est activée. |
Rechercher les éléments à associer
Lorsque vous cliquez sur le bouton Parcourir dans la fenêtre Ajouter des éléments associés, la fenêtre Rechercher les éléments à associer s'affiche si le champ Relation correspondant est configuré avec le style de navigation Outil de recherche.
En fonction du style de navigation Outil de recherche configuré, les éléments s'affichent dans le volet gauche et leurs relations s'affichent dans le volet droit. Pour les éléments sélectionnés dans le volet gauche, le volet droit affiche une arborescence de relations et le contenu associé. Vous pouvez sélectionner un ou plusieurs élément(s) dans le volet droit pour terminer l'action de navigation.
En haut du volet gauche, vous pouvez utiliser la barre de filtre pour filtrer les éléments dans le volet gauche par champs ou texte visibles.
Saisissez le texte selon lequel vous souhaitez effectuer le filtrage. La liste d'éléments est filtrée une fois la saisie interrompue ou terminée. Si vous souhaitez filtrer les éléments par champs visibles, vous pouvez utiliser le filtre où. Pour filtrer selon un champ, cliquez sur où, puis sélectionnez un champ dans la liste.
Si vous le souhaitez, vous pouvez saisir un élément dans le champ ID d'élément situé dans le coin inférieur gauche de la fenêtre, ce qui désactive la sélection de l'élément dans le volet droit. L'ID d'élément saisi est ajouté au champ ID d'élément de la fenêtre Ajouter des éléments associés après avoir cliqué sur OK.
L'option Sélectionner... en regard du champ ID d'élément dans le coin inférieur gauche affiche la vue Eléments correspondant à la requête rapide. Sélectionner n'importe quel élément dans la vue Eléments entraîne l'ajout de son ID dans le champ ID d'élément.
L'option Rechercher les éléments à associer est disponible uniquement dans le client Windchill RV&S. Si vous ne disposez pas de privilèges suffisants par rapport à la requête Outil de recherche, il est possible que le filtrage par champs à l'aide de la barre de filtres en haut du volet gauche ne fonctionne pas. Pour obtenir une aide supplémentaire, contactez votre administrateur. |
Modification des informations d'élément associé
Vous pouvez ouvrir et modifier des éléments associés, mais les modifications ne s'affichent pas dans le champ d'éléments associés jusqu'à l'actualisation du champ en appuyant sur F5.
Si la modification en ligne est activée dans la vue Elément (champs sous forme de tableau de l'interface utilisateur graphique uniquement), vous pouvez modifier les informations d'élément associé directement dans le champ. 

Vous pouvez également apporter des modifications en ligne aux champs d'élément associé dans la vue Document, via la vue intégrée Modifier les détails de l'élément.
Notez les points suivants lorsque vous utilisez la modification en ligne de champs d'élément associé :
• Si tous les champs obligatoires sont remplis, le symbole  s'affiche sous le symbole
s'affiche sous le symbole  .
.
 s'affiche sous le symbole
s'affiche sous le symbole • Si des champs obligatoires ne sont pas remplis, le symbole  s'affiche sous le symbole
s'affiche sous le symbole  . Si vous essayez d'enregistrer les modifications, les champs obligatoires sont mis en surbrillance et l'une des actions suivantes se produit :
. Si vous essayez d'enregistrer les modifications, les champs obligatoires sont mis en surbrillance et l'une des actions suivantes se produit :
 s'affiche sous le symbole
s'affiche sous le symbole ◦ Si les champs sont visibles, un message contextuel s'affiche au niveau des champs obligatoires incomplets.
◦ Si les champs sont masqués, un message s'affiche et la vue Modifier l'élément s'affiche lorsque vous cliquez sur OK.
• Vous ne pouvez pas modifier les éléments suivants en ligne :
◦ champs système (par exemple, Type, Créé par, Date de création) ;
◦ champs dont une règle de modificabilité empêche leur modification ;
◦ éléments dont une règle de modificabilité empêche leur modification.
• Si une ligne contient un champ d'élément associé, vous ne pouvez pas modifier en ligne les informations d'élément associé dans ce champ, mais vous pouvez utiliser les boutons de champ d'élément associé. Si vous sélectionnez un bouton de champ d'élément associé, cette action est considérée comme une modification apportée à la ligne contenant le champ.
• Les modifications sont enregistrées lorsque vous quittez la ligne que vous modifiez, sauf dans les situations suivantes :
◦ Vous sélectionnez une ligne dans un autre champ Relation.
◦ Vous sélectionnez un autre champ dans le même onglet.
◦ Vous sélectionnez un bouton de barre d'outils ou une option de menu.
• Vous pouvez enregistrer ou inverser des modifications en cliquant avec le bouton droit de la souris pour sélectionner Enregistrer l'élément ou Rétablir l'élément. Si la fonctionnalité d'invite est activée, vous pouvez confirmer ou inverser la modification lorsque vous y êtes invité.
• Le bouton Appliquer dans la vue Modifier l'élément n'est pas activé lorsque vous modifiez uniquement les informations d'élément associé.
Ajout et création d'éléments associés dans la vue Eléments
Si votre jeu de vues contient la vue Eléments et la vue Détails d'éléments, vous pouvez ajouter un élément associé par glisser-déplacer.
Ajouter un élément associé par glisser-déplacer
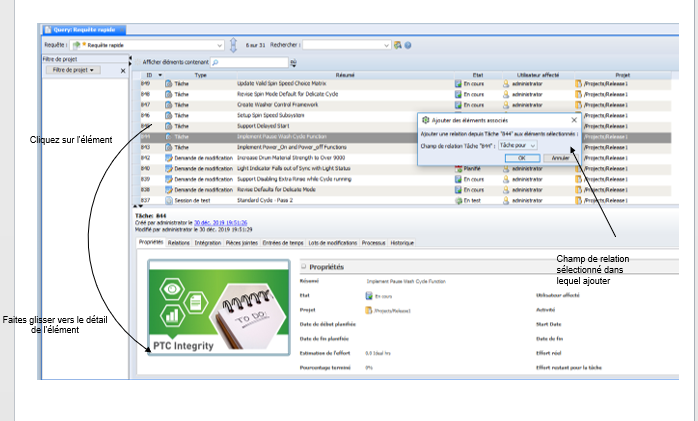
Vous pouvez créer un élément associé par rapport à un élément en le sélectionnant puis en sélectionnant Créer associé (Interface utilisateur graphique) ou Créer un élément associé (interface Web).
Vous pouvez sélectionner plusieurs éléments dans la vue Eléments et créer un élément associé qui sera associé à chacun d'entre eux. Si vous sélectionnez des éléments de différents types, seuls les champs Relation communs à tous les types s'affichent dans la liste Ajouter une relation au champ.
Eléments de test associés
Lorsque vous ajoutez un élément associé au champ Tests par défaut, une fenêtre s'affiche pour vous permettre de sélectionner un document de test ou des cas de test dans un document de test. A partir de la version Integrity Lifecycle Manager 12.0, vous pouvez également sélectionner des cas de test versionnés et des suites de tests versionnées dans la fenêtre de l'Outil de recherche. Pour plus d'informations sur la sélection de suites de tests versionnées et de cas de test versionnés, consultez la section Ajout d'un test planifié.
Vous ne pouvez pas modifier une étape de test partagée, mais vous pouvez la copier et la remplacer dans le champ Etapes de test partagées. Cela vous permet d'utiliser le contenu d'une étape de test existante mais de le modifier en fonction de votre cas de test.
Pour copier et remplacer une étape de test partagée lors de la modification d'un élément, sélectionnez l'étape de test partagée et cliquez sur  en regard du champ.
en regard du champ.
 en regard du champ.
en regard du champ.Une fois vos modifications enregistrées, le nouvel élément d'étape de test remplace l'élément d'étape de test copié dans le champ Etapes de test partagées.