Inserting Tables
You can insert tables in rich content fields. In addition, you can insert a table within a table, images and links in tables, and lists in tables.
Inserting a Table in the Web Interface
In the Web interface, do the following to insert a table:
1. Click the location where you want to insert the table.
2. Click the insert table icon  in the rich content toolbar.
in the rich content toolbar.
3. Specify table properties.
Inserting a Table in the GUI
In the GUI, do the following to insert a table:
1. Click the location where you want to insert the table.
2. In the rich content toolbar, click  .
.
3. Select Table.
The Table Properties window opens.
4. Specify the table properties.
5. Click Save.
Continuous Versus Non-Continuous List Numbering (Web UI Only)
The Enable continuous list numbering option in the table properties specifies whether numbered lists that spanning table cells are continuous or noncontinuous.
• Assume that this option is selected. When you insert a numbered list into a table cell and then insert a numbered list into each remaining table cell, the table displays the following:
1. | 1. |
1. | 1. |
After you save the item, each subsequent numbered list you inserted is renumbered, continuing the numbering from the first list.
1. | 2. |
3. | 4. |
• Assume that you clear this option to specify non-continuous numbered lists in an existing table. After you save the item, the list is renumbered.
Key Considerations
• In the Web interface, table commands are available when you right-click a table.
• In the Web interface, adding or removing list entries from a numbered list requires renumbering the list in a table. A numbered list is renumbered with the item is submitted.
For the following specific table cell operations:
◦ Inserting cells, including rows or columns, has no impact on list numbering.
◦ Deleting cells, including rows or columns, requires list renumbering.
◦ Merging cells requires list renumbering. Lists from different cells remain individual lists after merging.
◦ Splitting cells, as if inserting cells, has no impact on list numbering.
• When selecting table elements using the mouse:
◦ Selecting the contents in a cell does not select the entire cell. However, if the selection continues into an adjacent cell, both cells are selected.
◦ Pressing CTRL and then clicking anywhere inside a table cell selects this cell (Web UI only).
In the GUI, use the mouse to select multiple table cells.
◦ Single-clicking anywhere inside a table does not select anything.
◦ Double-clicking on the first valid position in a cell or anywhere else inside the cell selects the text at the click position.
• When navigating in table cells using keyboard shortcuts:
◦ If the cursor is in the first cell, pressing TAB moves the cursor to the beginning of the second cell.
◦ If the cursor is in the second cell, pressing TAB moves the cursor to the beginning of the third cell.
◦ If the cursor is in the second cell, pressing SHIFT+TAB moves the cursor to the beginning of the first cell.
◦ If the cursor is in the last cell, pressing TAB creates a new row
◦ If the cursor is in the last cell, pressing SHIFT+TAB moves the cursor to the beginning of the second-last cell.
• In the Windchill RV&S client GUI:
◦ On inserting a table, the context toolbar changes and shows commands related to table.
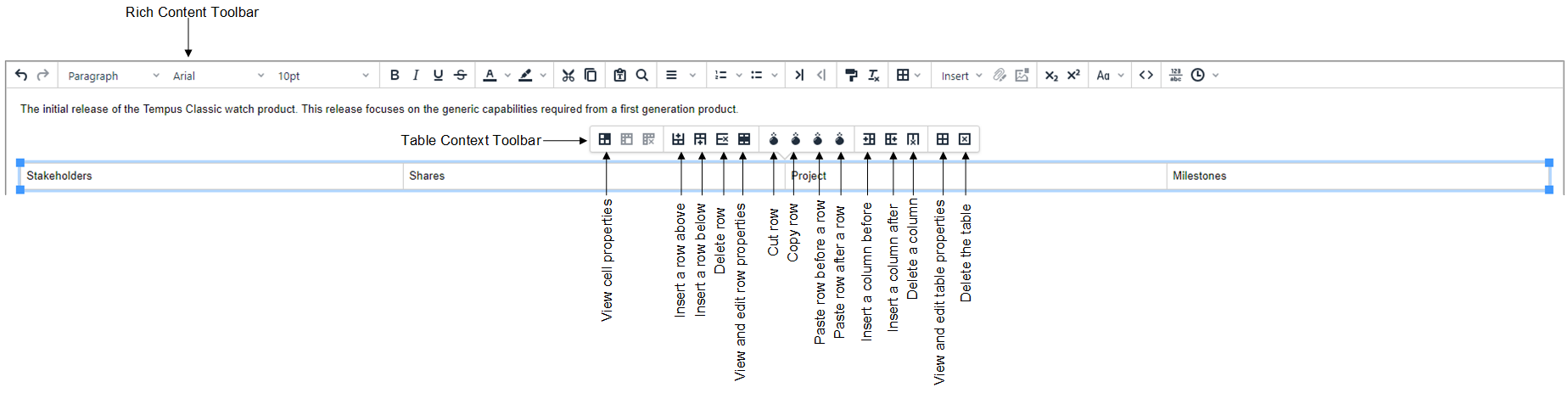
◦ The CTRL+X shortcut key enables you to cut content in table cells and cut table rows. However, you cannot cut table cells using this shortcut key.
◦ Selection or deletion of a single table cell is not supported.
◦ The Table context toolbar does not support cutting and pasting a column in a table.
◦ To delete a table, select the table using the mouse. Click  in the rich content toolbar and then select Delete table. The CTRL+X shortcut key or the DELETE key is not supported for deletion of a table.
in the rich content toolbar and then select Delete table. The CTRL+X shortcut key or the DELETE key is not supported for deletion of a table.
◦ PTC recommends to keep space or add text above and below the inserted table to easily view and use the context toolbar.