Items View: Managing Items
|
|
im issues
|
The Items view is the central location in Windchill RV&S for managing items. Items display in the view based on the results of an item search (by item ID, text, or query). The first time you log in to Windchill RV&S, the default Quick Query runs, displaying all items assigned to you.
The Items view is available in the GUI and Web interface, offering most of the same functionality and familiar user interface components.
Items View: User Interface Components
In the GUI, the Items view appears similar to the following:
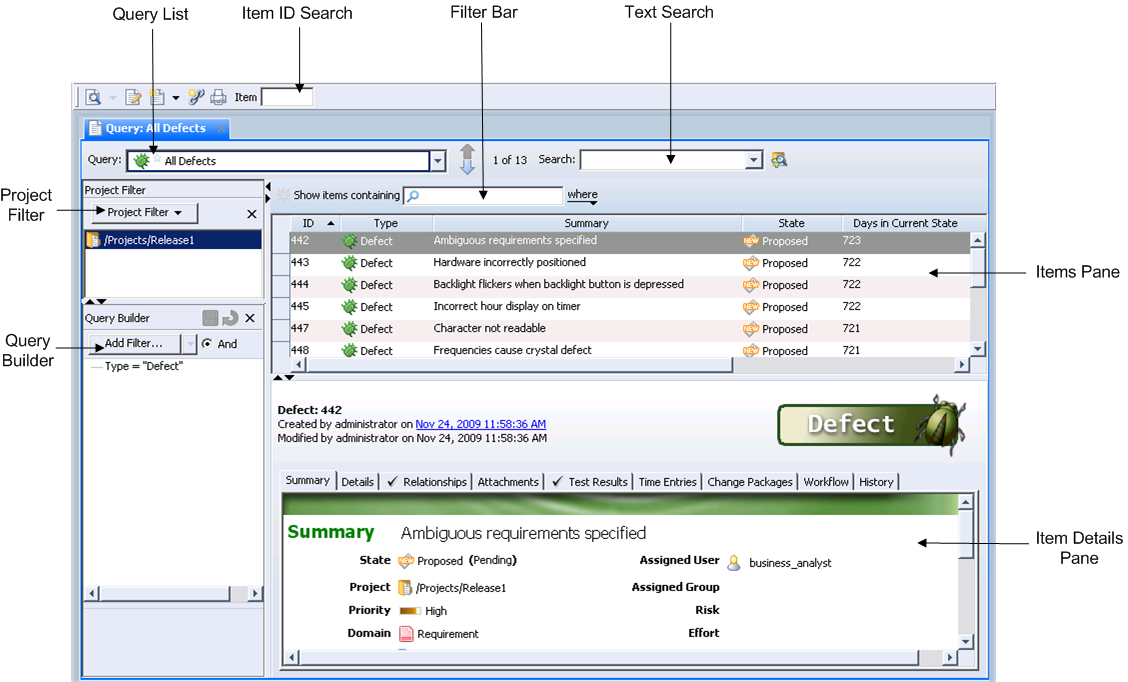
In the Web interface, the Items view appears similar to the following:
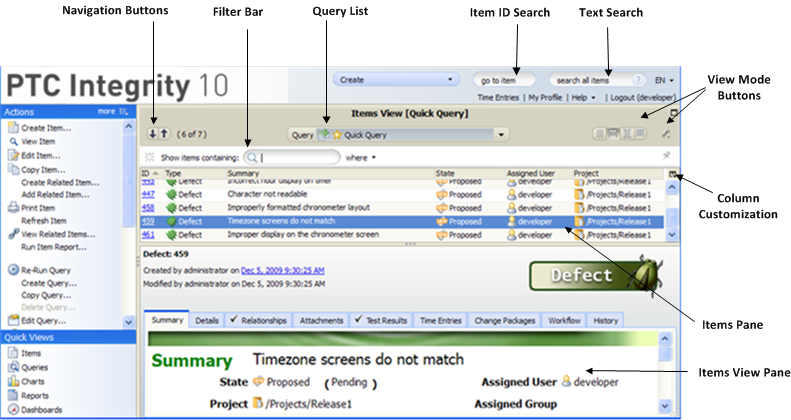
The Items view includes the following user interface components:
Component | Description | ||
|---|---|---|---|
Item ID Search | Searches for an item by ID. If you know the ID of the item you are searching for, type the ID in the item ID field and press ENTER. If document versioning is enabled, you can also search for versioned items. To type the ID of a versioned item, use the format Live Item ID-major.minor, for example, 184-1.2. For detailed information, see Searching for Items. | ||
Text Search | Searches for items by text. Type the text string you want to search for in the text search field and press ENTER. For detailed information, see Searching for Items. | ||
Query List | Searches for items using a pre-defined query. Click the query list and select a query using the data filter. For detailed information on creating a query, see Creating a Query. | ||
Filter Bar | Filters the items currently in the Items pane (in addition to filtering provided by a text search or query). For detailed information, see Filtering Items. | ||
Column Configuration (Web only) | Configures the display of columns in the Items view. Click  and choose a column configuration option. and choose a column configuration option.
| ||
Project Filter (GUI only) | Project filters allow you to query your Windchill RV&S database within the context of a project. You can apply a project filter to a query or text search. The project filter uses a data filter to select projects. For more information on using project filters, see Using Project Filters in the Items View (GUI). | ||
Query Builder (GUI only) | Defines filters for the active query, re-running the query as you refine it.
For detailed information, see Query Builder. | ||
Navigation Buttons (Web only) | Highlights the most recently created, edited, or viewed item in the Items View pane. To highlight a different item, click the arrows. | ||
View Mode Buttons (Web only) | Toggle the display of items and item relationships. To toggle the display of items, click one of the following: • List Mode (  ) displays a list of items in one frame. ) displays a list of items in one frame.• Horizontal Split Mode (  ) displays the list of items in one frame and the details of a highlighted item in the frame below it. ) displays the list of items in one frame and the details of a highlighted item in the frame below it.• Vertical Split Mode ( • Detail Mode (  ) displays the details for a selected item in one frame. ) displays the details for a selected item in one frame.To toggle the display and location of the Relationships view, click  and then one of the following options: and then one of the following options:• Don’t show relationships hides the Relationships view (if visible). By default, the Relationships view is hidden. • Show in Side bar displays the Relationships view in a frame to the right of the Items pane and/or Item Details pane. • Show in Footer displays the Relationships view in a frame below the Items pane and/or Item Details pane. • Show in Detail view displays the Relationships view in a frame below the Item Details pane (only if visible). Show selection in detail pane dynamically updates the Item Details pane and/or Relationships view based on your selection in the Items pane or Relationships view. For detailed information on the Relationships view, see Relationships View: Viewing Item Relationships. | ||
Items Pane | When you perform a global text search or run a query, the results display in the Items pane. You can select an item and display complete item information in the Item Details or Edit Item Details pane. | ||
Item Details Pane | Displays detailed information for the item selected in the Items pane. In the GUI, the Item Details pane is embedded in the Items view by default; however, you can view item details in a single view. For detailed information, see Viewing Item Details. |
Related Topics