Viewing Item Details
|
|
im viewissue
|
Once an item is assigned to you or after you locate a specific item, you can view the item details to understand more about the item. For example, you might view item details if you were responsible for reviewing all new Change Request submissions and assigning them to other team members.
Your administrator defines item types, for example, requirements, change requests, defects, or test sessions. Each item type may display a different layout, tabs, fields, and have different names from the default names. In addition, your administrator defines what types and fields are visible to users.
Prerequisites
To view item details, ensure that you have visibility permissions for the item types and fields you want to view.
For further assistance, contact your administrator.
Item Details: User Interface Components
The following Item Details view illustrates information in the Defect item type:
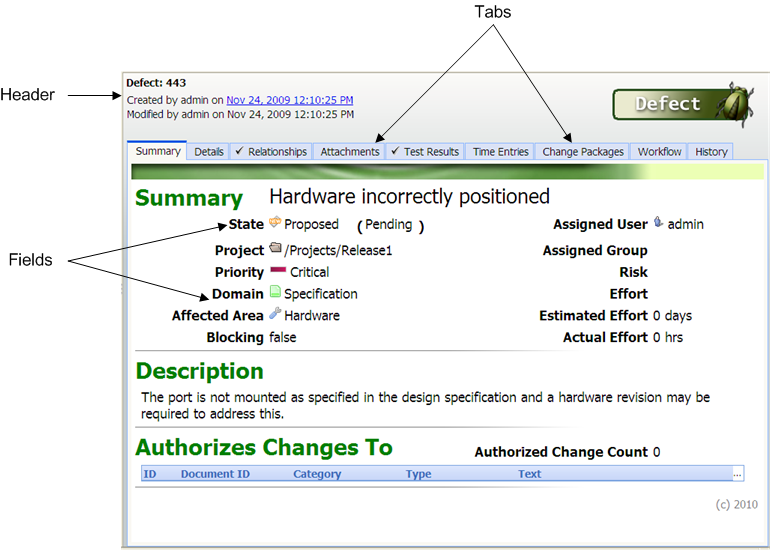
The following is an example of the user interface components that display when viewing or editing an item:
Component | Description | ||
|---|---|---|---|
Header | The top of the Item Details view displays basic information about the item. By default, the header displays the following: • item type • ID • who created the item and when • who last modified the item and when • summary of the item
| ||
Header Information in Document Versions After checking in a document or content, the item version displays the following in the header: • an item ID hyperlink that opens the live item in its current state • an e-mail hyperlink to the user that checked in the document or content • a date hyperlink that opens a historical view of the live item "as of" the date the user checked in the document or content For example, a Specification item version displays the following in the header: Specification: 123-1.0Versioned from 123 by jriley on March 31, 2014 11:14:51 AM For the live item, the following is recorded in the History tab: • an item ID hyperlink that opens the item version • an e-mail hyperlink to the user that checked in the document or content • a date hyperlink that opens a historical view of the live item "as of" the date the user checked in the document or content • modified fields in the item version (Revision, Revision Increment Date, Major Revision ID, and Minor Revision ID) For example, a Specification live item displays the following information in the History tab: Versioned to 123-1.0 by jriley on March 31, 2014 11:14:51 AMRevision 1.0Revision Increment Date March 31, 2014 11:14:51 AMMajor Revison ID 1Minor Revision ID 0 | |||
Tabs | By default, tabs organize item data by field type, for example, Fields, Relationships, and Attachments. However, your administrator can edit existing tabs or create new tabs that organize item data in a layout that is relevant to your organization. For example, the Fields tab might be renamed Summary. If the item contains any relationships, attachments, branches, labels, change packages, or time entries,  displays on the respective tab. This allows you to see that the item contains additional information without having to click the tab. displays on the respective tab. This allows you to see that the item contains additional information without having to click the tab.To view specific information, click a tab. | ||
Fields (default name) displays item data as entered in predefined fields, for example, Summary, State, Assigned User, Project, Description, or other custom field information. | |||
Relationships (default name) displays related items. For example, a Feature item might have related Documentation and Test Case items. For detailed information, see Working With Related Item Fields. | |||
Attachments (default name) displays a list of attached files with the corresponding name, size, summary, date, and user details. Your administrator defines which item types can have attachments and which item types may require the addition of attachment for a specific state. For example, if you are a developer you may need to include a design document before you can save a Feature item type in the Submit state. For detailed information, see Working With Attachment Fields. | |||
Test Results displays all test results for the item. You can use the data filter to filter the test results by verdict and verdict type. Test results record the outcome of a test case or test step for a test session. Test case, test session, and test step items are special item types defined by your administrator. For a test session item, this tab displays all test results for the session. For a test case item, this tab displays all test results for the test case across all test sessions. Test results can also be related to other item types, as determined by your administrator. For example, a defect item may be related to a failed test result. Test results are designed for use with test management.
| |||
Branches displays a list of branches that were created for this item. Branches are created when you begin new, divergent work off of the current or historical version of an item. | |||
Labels displays any labels created for the item. Labels allow you to associate a name with a point in an item’s history; for example, a prior release, project milestone, or document baseline. Double-clicking a label displays the historical item details for the item.
| |||
Time Entries displays time spent working on the item by one or more users. For detailed information, see Time Entries View: Managing Time Entries. | |||
Change Packages displays change packages for the item. Change packages group changes to Windchill RV&S members that were made as a result of the item. For example, a defect’s change package might include the files that were changed in order to correct a problem. By default, Windchill RV&S includes two change package types:Windchill RV&S and Implementer. A change package type consists of change package attributes and change package entry attributes. The Web interface also displays the state of Implementer objects in production when they are promoted. For detailed information, see Working With Item Change Packages. | |||
Tabs (continued) | Workflow displays complete workflow for item type, unvisited states, visited states, current state, other state transitions, and phases (if enabled) as indicated by Legend. Viewing the Workflow panel is useful for determining where you can progress in workflow. In the GUI, you can toggle Legend on or off, and zoom in or out on workflow by right-clicking in the Workflow panel and selecting menu item. | ||
History displays a read-only record of each update made to an item. For example, if you change the item state, the record of change includes your name, date and time of the change, name of the modified field (state), and new value for the field (new state). Since other item values such as project, priority, or assigned user remain the same, they are not included in the change record. Item changes in the History tab indicate the action performed on the item, for example: modify, create, label. Selecting the username link opens a new e-mail message in its native format where the body of the e-mail contains a link to the current item. The date the item was edited displays as a link. Selecting the link opens an Item Detail view for the item as of the date. If versioned test suites or versioned test cases are added to a test session item type, the History tab of the test session displays internal IDs of these versioned items. The History Order options at the top of the panel allows you to configure the order that changes display in. By default, Most recent first is selected.
For FVA fields, the History tab displays the details of changes made to the backing field of that FVA. A History list is filtered message displays at the top of the panel if changes made to computed or FVA fields are filtered out of the history. Filtering these fields makes the History tab more usable by removing changes made by Windchill RV&S. To turn filtering on and off in the GUI, use > . These fields are always filtered in the Web interface. In the GUI, a maximum of 100 changes display. If there are more than 100 changes, the current page and the number of pages display. In addition, navigation buttons display the next, previous, first, and last page. To improve performance in the GUI, attachment images do not display in the History tab. To display the image, click the link to the filename. | |||
Historical Computed Field Values in Document Versions If document versioning is enabled and a computed field is configured to store to history, note the following when viewing the item history in a versioned item: • If a computed value has always been valid, the item history records the valid value. • If a computed value has always been ambiguous, the item history records the ambiguous computation icon (  ). ).• If a computed value was previously valid and is currently ambiguous, the item history records the valid value. | |||
Fields | Fields display item data as entered by users or based on rules defined by your administrator. For example, you may be able to define information for the Summary, State, Assigned User, Project, and Description fields, or some of these fields may fill automatically based on a state transition. Your administrator defines what fields display in an item type, who can view and edit them, and the names of the fields. | ||
Fields in Document Versions Although a document version represents a record of a document at a specific point in the document's history, some fields in the individual item versions may continue to update based on the field definition. These are known as live fields, indicated by the live field icon (  ). ).For computed fields, your administrator can configure whether or not they update based on the computed field definition. The following fields always update based on the field definition: • item backed picklist fields • query backed relationship fields • phase fields (an icon displays if the referenced field is configured to update based on the field definition) • range fields • field value attribute fields (an icon displays if the referenced field is configured to update based on the field definition, which can include any of the above fields, a field on a live item, or where the backing relationship is editable)
Document Versioning and Constraints If document versioning is enabled, versioned items may contain field data that does not currently match existing constraint rules even though the field data was valid at the time of versioning. Constraint rules are not evaluated and do not cause errors if the current values do not match existing constraint rules. Constrained fields display all possible values. Incoming External Reference (IER) Information This table displays trace relationship information for the item. This section appears only for applicable items when an IER field has been configured to be visible. Viewing All Versions of a Live Item Your administrator can configure the field Versions to be visible on a live content item or document. The field displays all versions of that item. Your administrator can also rename the field to something relevant for your implementation of Windchill RV&S. This field provides you with a route to opening a version of content or a document. That method is a quick alternative to looking for that version from the document history. To reduce the performance impact, do not configure the Document view columns to display this field for documents that contain a large number of versions. Viewing All Versioned Documents for Versioned Content Your administrator can configure the field In Documents to be visible on a content (node) item. The field displays all of the versioned documents that the node is part of. Your administrator can also rename the field to something relevant for your implementation of Windchill RV&S. The In Documents field is useful for the following reasons: • You can use the field to identify versioned content that is not contained in a document. Once such content is identified, you can determine if any action must be taken to correct traces or version the parent document. • From the versioned item itself, the field provides you with a quick method to access and open a document that the node is contained in. To reduce the performance impact, do not configure the Document view columns to display this field for documents that contain a large number of versions. Viewing a Version Description The Version Description field is a logging text field that contains the version description entered when checking in a document or content. Note the following considerations when using the field: • The value (if applicable) is initially added to each versioned item when it is created. • The live item that is being versioned does not have a Version Description field. To view the version description for a particular version of a live item, display the versioned item. The versioned item can be accessed from the Versions field on the live item (if visible on the type). You can also use the label to access the versioned item, by clicking the link in the Comment column of the Labels tab. |
Related Topics