Mit zugehörigen Elementfeldern arbeiten
Sie können mit zugehörigen Elementfeldern in den Ansichten "Element" (erstellen, kopieren, bearbeiten), "Elemente" (mit aktivierter Inline-Bearbeitung), "Beziehungen" und "Dokument" arbeiten.
Voraussetzungen
• In der Ansicht "Element" können zugehörige Elementfelder auf der Registerkarte Beziehungen, aber auch auf anderen Registerkarten angezeigt werden, je nach Konfiguration des Elementtyps durch den Administrator.
• Zugehörige Elementfelder können auch auf nur ein zugehöriges Element beschränkt werden, je nach Definition durch den Administrator.
Benutzeroberflächenkomponenten
Zugehörige Elementfelder können im Tabellenformat oder im CSV-Format angezeigt werden, je nach Definition durch den Administrator.
|
Schaltfläche
|
Aktion
|
|
Fügen Sie ein zugehöriges Element hinzu.
Geben Sie die ID des Elements ein, das Sie als zugehöriges Element hinzufügen möchten, oder klicken Sie auf die Schaltfläche "Durchsuchen", um ein Element aus der Ansicht "Elemente" oder aus dem Fenster In Beziehung zu setzende Elemente suchen auszuwählen.
Wenn die Dokumentenversionierung aktiviert ist, können Sie auch zugehörige versionierte Elemente hinzufügen. Um die ID eines versionierten Elements einzugeben, verwenden Sie das Format Live-Element-ID-Hauptversion.Nebenversion, z.B. 184-1.2.
In der Ansicht "Elemente" ist die Standardabfrage für die Suche nach hinzuzufügenden Elementen die zuletzt verwendete Abfrage oder der von Ihrem Administrator eingerichtete Standard. Weitere Informationen finden Sie unter "Ansicht 'Elemente': Elemente verwalten". |
|
Entfernen Sie ein zugehöriges Element aus der Liste.
|
|
Erstellen Sie ein neues zugehöriges Element.
Wählen Sie den Elementtyp aus. Die zu kopierenden allgemeinen Felder werden in der Liste Felder kopieren angezeigt. Bei Bedarf können Sie Felder in dieser Liste hinzufügen oder entfernen.
|
|
Wenn für Ihren Workflow beim Erstellen von zugehörigen Elementen in einem Beziehungsfeld nur ein Elementtyp zulässig ist, wird dieser Elementtyp von Windchill RV&S bei Zugehöriges Element erstellen vorausgewählt.
|
|
|
Fügen Sie ein Beziehungskennzeichen hinzu, oder entfernen Sie eines.
|
|
Verschieben Sie Elemente in der Liste nach oben bzw. unten.
|
Zugehörige Elementfelder im CSV-Format
| Wenn Sie zugehörige Elemente zu einem historischen Element anzeigen, wird nur die Aktion zum Erstellen eines neuen Elements aktiviert. |
In Beziehung zu setzende Elemente suchen
Wenn Sie im Fenster Zugehörige Elemente hinzufügen auf die Schaltfläche "Durchsuchen" klicken, wird das Fenster In Beziehung zu setzende Elemente suchen angezeigt, wenn das entsprechende Beziehungsfeld mit dem Browsing-Stil für den Sucher konfiguriert ist.
Je nach konfiguriertem Browsing-Stil für den Sucher werden die Elemente im linken Fensterbereich und ihre Beziehungen im rechten Fensterbereich angezeigt. Für die im linken Fensterbereich ausgewählte Elemente wird im rechten Fensterbereich eine Baumstruktur mit Beziehungen und zugeordnetem Inhalt angezeigt. Sie können Elemente aus dem rechten Fensterbereich auswählen, um das Durchsuchen abzuschließen.
Im linken Fensterbereich können Sie oben die Filterleiste verwenden, um die Elemente im linken Fensterbereich nach sichtbarem Text oder nach Feldern zu filtern.
Geben Sie den Text ein, nach dem Sie filtern möchten. Die Elementliste wird gefiltert, wenn Sie die Texteingabe unterbrechen oder beenden. Wenn Sie Elemente nach sichtbaren Felder filtern möchten, können Sie den Filter Wobei verwenden. Um nach einem Feld zu filtern, klicken Sie auf wobei, und wählen Sie ein Feld in der Liste aus.
Optional können Sie ein Element in das Feld "Element-ID" in der linken unteren Ecke des Fensters eingeben, wodurch die Elementauswahl im rechten Fensterbereich deaktiviert wird. Die eingegebene Element-ID wird dem Feld "Element-ID" im Fenster Zugehörige Elemente hinzufügen hinzugefügt, nachdem Sie auf OK geklickt haben.
Die Option Auswählen... neben dem Feld "Element-ID" in der unteren linken Ecke öffnet die Ansicht "Elemente", die zur Sofortabfrage gehört. Wird ein Element aus der Ansicht "Elemente" ausgewählt, wird seine ID im Feld "Element-ID" hinzugefügt.
| Die Option In Beziehung zu setzende Elemente suchen ist nur im Windchill RV&S Client verfügbar. Wenn Sie keine ausreichenden Berechtigungen für eine Sucher-Abfrage haben, funktioniert das Filtern nach Feldern über die Filterleiste oben im linken Fensterbereich möglicherweise nicht. Wenn Sie weitere Hilfe benötigen, wenden Sie sich an Ihren Administrator. |
Informationen zu zugehörigen Elementen bearbeiten
Sie können zugehörige Elemente öffnen und bearbeiten, aber die Änderungen werden im zugehörigen Elementfeld erst angezeigt, wenn Sie das Feld mit F5 aktualisieren.
Wenn in der Ansicht "Element" Inline-Bearbeitung (nur GUI-Tabellen-Formatfelder) aktiviert ist, können Sie zugehörige Elementinformationen direkt im Feld bearbeiten.

Sie können Inline-Bearbeitungen für zugehörige Elementfelder auch in der Dokumentansicht über die eingebettete Ansicht "Elementdetails bearbeiten" ausführen.
Beachten Sie bei der Inline-Bearbeitung für zugehörige Elementfelder Folgendes:
• Wenn alle obligatorischen Felder abgeschlossen sind, wird

unterhalb von

angezeigt.
• Wenn obligatorische Felder nicht ausgefüllt sind, wird

unterhalb von

angezeigt. Wenn Sie versuchen, die Änderungen zu speichern, werden die obligatorischen Felder markiert, und einer der folgenden Vorgänge wird ausgeführt:
◦ Wenn die Felder sichtbar sind, zeigt eine Popup-Meldung die Position der nicht ausgefüllten obligatorischen Felder an.
◦ Wenn die Felder ausgeblendet sind, wird eine Meldung angezeigt, und wenn Sie auf OK klicken, wird die Ansicht "Element bearbeiten" angezeigt.
• Die Inline-Bearbeitung ist in folgenden Fällen nicht verfügbar:
◦ Systemfelder (z.B. TypErstellt vonErstellungsdatum)
◦ Felder mit einer Bearbeitbarkeitsregel, die eine Bearbeitung des Felds verhindert
◦ Elemente mit einer Bearbeitbarkeitsregel, die eine Bearbeitung des Elements verhindert
• Wenn eine Zeile ein zugehöriges Elementfeld enthält, können Sie für die zugehörigen Elementinformationen in diesem Feld keine Inline-Bearbeitung durchführen. Sie können jedoch die Schaltflächen der zugehörigen Elementfelder verwenden. Wenn Sie eine Schaltfläche eines zugehörigen Elementfelds auswählen, wird dies als Änderung in der Zeile aufgefasst, die das Feld enthält.
• Änderungen werden gespeichert, wenn Sie die gerade bearbeitete Zeile verlassen. Dies gilt jedoch nicht in folgenden Situationen:
◦ Beim Auswählen einer Zeile in einem anderen Beziehungsfeld
◦ Beim Auswählen eines anderen Felds auf derselben Registerkarte
◦ Beim Auswählen einer Menüoption oder Symbolleistenschaltfläche
• Sie können Änderungen speichern oder wiederherstellen, indem Sie mit der rechten Maustaste klicken und Element speichern bzw. Element wiederherstellen auswählen. Wenn die Aufforderungsfunktion aktiviert ist, können Sie die Änderung bestätigen oder wiederherstellen, wenn Sie dazu aufgefordert werden.
• Die Schaltfläche Anwenden in der Ansicht "Element bearbeiten" ist nicht aktiviert, wenn Sie nur Änderungen an Informationen zu zugehörigen Elementen vornehmen.
Zugehörige Elemente in der Ansicht "Elemente" hinzufügen und erstellen
Wenn Ihr Ansichtssatz sowohl die Ansicht "Elemente" als auch die Ansicht "Elementdetail" enthält, können Sie ein zugehöriges Element mit Ziehen-und-Ablegen hinzufügen.
Zugehörige Elemente mit Ziehen-und-Ablegen hinzufügen
Sie können ein zugehöriges Element für ein Element erstellen, indem Sie es auswählen und anschließend Zugehöriges erstellen (GUI) oder Zugehöriges Element erstellen (Web) auswählen.
In der Ansicht "Elemente" können Sie mehrere Elemente auswählen und ein zugehöriges Element erstellen, das mit allen verbunden wird. Wenn Sie Elemente verschiedener Typen auswählen, werden in der Liste Beziehung zu Feld hinzufügen nur Beziehungsfelder angezeigt, die in allen Typen vorkommen.
Zugehörige Testelemente
Wenn Sie zum Standardfeld
Tests ein zugehöriges Element hinzufügen, wird ein Fenster angezeigt, in dem Sie ein Testdokument oder einzelne Testfälle aus einem Testdokument auswählen können. Ab
Integrity Lifecycle Manager 12.0 können versionierte Testfälle und versionierte Test-Suites auch im Suchfenster ausgewählt werden. Weitere Informationen zur Auswahl versioniertes Test-Suites und versionierter Testfälle finden Sie unter
Geplante Tests hinzufügen.
Sie können keinen gemeinsam genutzten Testschritt bearbeiten, aber Sie können ihn kopieren und im Feld Gemeinsam genutzte Testschritte ersetzen. Dadurch können Sie den Inhalt eines vorhandenen Testschritts verwenden, Änderungen jedoch basierend auf Ihrem Testfall vornehmen.
Um beim Bearbeiten eines Elements einen gemeinsam genutzten Testschritt zu kopieren und zu ersetzen, wählen Sie den gemeinsam genutzten Testschritt aus, und klicken Sie neben dem Feld auf

.
Nach dem Speichern Ihrer Änderungen ersetzt das neue Testschrittelement das kopierte Testschrittelement im Feld Gemeinsam genutzte Testschritte.







 unterhalb von
unterhalb von  unterhalb von
unterhalb von 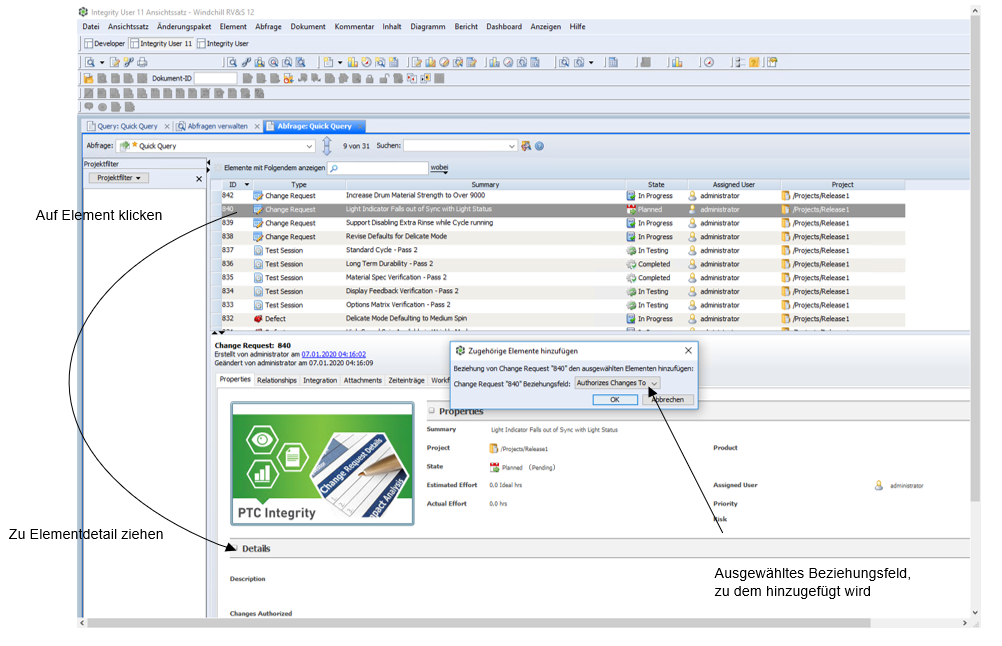
 .
.