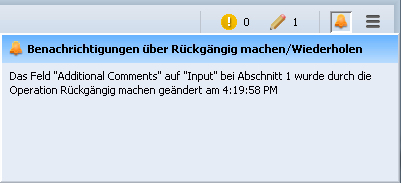Bearbeiten von mehreren Zeilen verwenden
Wenn Sie im Fenster Optionen auf der Registerkarte Bearbeitung die Option Vor dem Speichern mehrere Zeilen bearbeiten auswählen, wird das Bearbeiten von mehreren Zeilen aktiviert. Beim Bearbeiten von mehreren Zeilen können Sie einfache Bearbeitungen an mehreren Inhaltszeilen ausführen, bevor Sie Änderungen auf dem Windchill RV&S Server speichern. Sie können auch komplexere Bearbeitungen wie das Einfügen neuer Zeilen sowie das Löschen, Verschieben, Kopieren, Ausschneiden und Einfügen von Zeilen ausführen. Zusätzlich können Sie Änderungen an eingebetteten Objekten in Rich-Text-Feldern vornehmen und Operationen über Dokumente hinweg ausführen, einschließlich verschachtelter Dokumente.
Wenn Sie ein Dokument zum ersten Mal in der Ansicht Dokument öffnen, wird ein blaues Banner angezeigt. In diesem Banner werden Sie über die Verfügbarkeit des Bearbeitens von mehreren Zeilen informiert, das Funktionen "Rückgängig machen" und "Wiederholen" einschließt. Außerdem ermöglicht dieses Banner Ihnen, das Bearbeiten von mehreren Zeilen zu aktivieren. Solange keine ungespeicherten Änderungen vorhanden sind, können Sie zwischen Bearbeitungsmodi umschalten.
Sie können dasselbe Dokument nicht gleichzeitig sowohl zum Bearbeiten von mehreren Zeilen als auch zum Bearbeiten von einzelnen Zeilen öffnen. Diese Einschränkung soll verhindern, dass Sie Konflikte mit sich selbst verursachen. Wenn Sie versuchen, eine zweite Instanz eines Dokuments zu öffnen, das Sie bereits zum Bearbeiten von mehreren Zeilen geöffnet haben, wird eine Fehlermeldung anzeigt. Weitere Informationen finden Sie unter
Problembehandlung beim Bearbeiten von mehreren Zeilen.
Beim Bearbeiten mehrerer Zeilen werden die Änderungen, die Sie zwischen manuellen Speichervorgängen vornehmen, alle zwei Sekunden in eine Sicherungsdatei geschrieben. Das bedeutet, dass im Fall eines unerwarteten Herunterfahrens (und unabhängig von dessen Grund) Ihre ungespeicherten Änderungen wiederhergestellt werden können, sobald Ihre Serververbindung wiederhergestellt ist. Zwischen den einzelnen Speichervorgängen auf dem Server können Sie außerdem alle Änderungen, die an dem Dokument seit dem letzten Speichern vorgenommen wurden, rückgängig machen, wiederholen und verwerfen.
Funktionen zum Filtern von Inhaltselementen und Bewerten des aktuellen Status des Dokuments befinden sich am oberen Rand des Fensterbereichs "Inhalt".
In den folgenden Abschnitten werden diese Funktionen in der Reihenfolge ihrer Anzeige beschrieben:
• Filter
• Navigieren in Konflikten
• Tracker für obligatorische Felder
• Änderungs-Tracker
• Benachrichtigungen über Rückgängigmachen und Wiederholen
Filter
Beim Bearbeiten mehrerer Zeilen können Sie mit dem Textfilter Elemente mit Folgendem anzeigen und dem Feldfilter wobei die Anzahl der in der Ansicht angezeigten Inhaltselemente begrenzen.
• Sie können den Textfilter Elemente mit Folgendem anzeigen jederzeit festlegen oder ändern. Wenn Sie diesen Filter ändern, eine Speicher-, Neusynchronisierungs- oder Verwerfungsoperation durchführen oder den Feldfilter wobei ändern, wird der Textfilter erneut angewendet.
• Sie können den Feldfilter wobei nur festlegen oder ändern, wenn keine ungespeicherten Änderungen vorhanden sind. Wenn Sie diesen Filter ändern oder eine Speicher-, Neusynchronisierungs- oder Verwerfungsoperation durchführen, wird der Filter wobei erneut angewendet.
Wenn Sie einen Vorgang für ein aus der Ansicht gefiltertes Element rückgängig machen, wird das Element sichtbar gemacht, obwohl es den Filterkriterien nicht entspricht. Beispiel: Sie verschieben ein Element und wenden dann einen Filter an, durch den dieses Element aus der Ansicht entfernt wird. Durch Rückgängigmachen des Verschiebens wird das Element wieder in der Ansicht angezeigt.
Die Anzeige eines gelöschten Elements hängt davon ab, ob
Ausstehende Löschungen anzeigen aktiviert oder deaktiviert ist. Weitere Informationen finden Sie unter
Ausstehende Löschungen beim Bearbeiten von mehreren Zeilen anzeigen und verstehen.
Nach einer erneuten Synchronisierung werden alle Elemente mit Konflikten angezeigt, unabhängig davon, ob sie den Filterkriterien entsprechen. Die Beschriftung und alle Konflikte wird nach dem Feldfilter wobei angezeigt, um anzugeben, dass alle Elemente mit Konflikten nach der erneuten Synchronisierung angezeigt werden.
Navigieren in Konflikten
Wenn Konflikte beim Speichern oder erneuten Synchronisieren eines Dokuments festgestellt werden, werden Funktionen zum Navigieren in Konflikten angezeigt.
Wenn keine Konflikte vorhanden sind, werden diese Funktionen zur Konfliktnavigation nicht angezeigt. Ausführliche Informationen zur Verwendung dieser Funktionen erhalten Sie unter
Navigieren in Konflikten im Thema zum erneuten Synchronisieren von Dokumenten.
Tracker für obligatorische Felder
Wenn die Bearbeitung mehrerer Zeilen aktiviert ist, zeigt der Tracker für obligatorische Felder

die Gesamtanzahl der obligatorischen Felder an, die Eingabewerte für neue und bearbeitete Zeilen in der aktuellen Sitzung erfordern. Die Gesamtanzahl der obligatorischen Felder wird angezeigt, bevor Sie das Dokument speichern. Der Tracker für obligatorische Felder wird am oberen Rand des Fensterbereichs "Inhalt" neben dem Änderungs-Tracker angezeigt. Sie müssen Werte für obligatorische Felder angeben, bevor Sie das Dokument speichern. Während Sie Werte für obligatorische Felder eingeben, passt der Tracker für obligatorische Felder die Anzahl entsprechend an. Wenn Sie den Cursor über den Tracker für obligatorische Felder halten, wird ein Tooltip angezeigt.
Änderungs-Tracker
Wenn das Bearbeiten mehrerer Zeilen aktiviert ist, wird der Änderungs-Tracker

oben rechts in der Ansicht
Dokument angezeigt. Der Änderungs-Tracker zeigt die Gesamtanzahl der ungespeicherten Änderungen an. Dieser Wert enthält auch die Anzahl der bearbeiteten, eingefügten, verschobenen und gelöschten Elemente. Wenn Sie den Cursor über den Änderungs-Tracker halten, wird ein Tooltip angezeigt.
Bei der Ermittlung der Anzahl nicht gespeicherter Änderungen folgt der Änderungs-Tracker diesen Grundsätzen:
• Eine Verschiebung zählt als einfache Bearbeitung, selbst dann, wenn ein Abschnitt verschoben wird, der Kinder enthält.
• Das mehrfache Verschieben desselben Knotens zählt als einfache Bearbeitung.
• Jede einzelne Zeile, die gelöscht wird, wird einzeln gezählt, selbst wenn ein gesamter Abschnitt auf einmal gelöscht wird.
• Beim Rückgängigmachen und Wiederholen von Operationen passt der Änderungs-Tracker die Berechnung der Bearbeitungsschritte entsprechend an.
Benachrichtigungen über Rückgängigmachen und Wiederholen
Wenn das Bearbeiten mehrerer Zeilen aktiviert ist, wird das Benachrichtigungssymbol

oben rechts in der Ansicht
Dokument angezeigt. Das Klicken auf dieses Symbol öffnet das Fenster
Benachrichtigungen über Rückgängig machen/Wiederholen. In diesem Fenster können Sie Benachrichtigungen für die bis zu 10 letzten Operationen für Rückgängigmachen und Wiederholen sehen. Wenn Sie keine Vorgänge rückgängig gemacht oder wiederholt haben, seitdem das Dokument geöffnet wurde, werden keine Benachrichtigungen angezeigt.
Alle Benachrichtigungen über Rückgängigmachen und Wiederholen enthalten folgende Informationen:
• Abschnitt, Element und Feld, die vom Rückgängigmachen bzw. Wiederholen betroffen sind
• Zeitstempel, wann das Rückgängigmachen bzw. Wiederholen durchgeführt wurde
Das Rückgängigmachen bzw. Wiederholen kann sich auf ein Feld oder Inhaltselement auswirken, das derzeit nicht in der Ansicht sichtbar ist. In diesem Fall wird eine Warnung unter dem Benachrichtigungssymbol angezeigt. Diese Warnung enthält die gleichen Informationen wie das Fenster Benachrichtigungen über Rückgängig machen/Wiederholen.
Eine Warnung wird in den folgenden Fällen angezeigt:
• Sie nehmen bei geschlossener bearbeitbarer Elementvorschau Feldbearbeitungen in den Spalten der Ansicht Dokument vor. Sie entfernen eine Spalte für mindestens eines der bearbeiteten Felder. Sie machen eine Feldbearbeitung für eine Spalte rückgängig, die in der Ansicht Dokument nicht mehr sichtbar ist.
• Sie nehmen in der bearbeitbaren Elementvorschau Bearbeitungen an Feldern vor, die in der Ansicht Dokument nicht als Spalten angezeigt werden. Sie schließen die bearbeitbare Elementvorschau. Sie machen eine Bearbeitung für ein Feld rückgängig, das keine Spalte in der Ansicht Dokument ist.
Es wird keine Warnung angezeigt, wenn mindestens ein Element oder Feld, für das ein Vorgang ausgeführt wurde, in der Ansicht sichtbar ist oder unmittelbar sichtbar gemacht wird. Die einzige Ausnahme ist, wenn die durch Neusynchronisierung festgestellten Konflikte das Öffnen der bearbeitbaren Vorschau erzwingen. In diesem Fall wird eine Warnung angezeigt, wenn Sie die Bearbeitung für ein Feld, das nur in der bearbeitbaren Elementvorschau angezeigt wird, rückgängig machen oder wiederholen.
Optimale Vorgehensweisen für das Bearbeiten von mehreren Zeilen
Zu den optimalen Vorgehensweisen für das Bearbeiten von mehreren Zeilen gehört, häufig zu speichern und erneut zu synchronisieren. Indem Sie Bearbeitungssitzungen klein halten, minimieren Sie die Anzahl der möglichen Konflikte. Außerdem wird empfohlen, Dokumente zu sperren, damit andere Benutzer nicht gleichzeitig Änderungen an wesentlichen Feldern und sperrenden Feldern vornehmen können. Beachten Sie, dass Trigger auch bei aktivierter Dokumentsperrung Änderungen am Inhalt verursachen können. Weitere Informationen finden Sie unter
Dokumentsperre.
Verwendung und Beschränkungen für das Bearbeiten von mehreren Zeilen
Spezifische Informationen zum Bearbeiten von mehreren Zeilen sind in nachfolgenden Themen enthalten. Weitere Informationen zu Beschränkungen, die beim Bearbeiten von mehreren Zeilen in Bezug auf Aktionen gelten, finden Sie unter
Bearbeitungen beim Bearbeiten von mehreren Zeilen ausführen.
Related Links
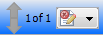
 die Gesamtanzahl der obligatorischen Felder an, die Eingabewerte für neue und bearbeitete Zeilen in der aktuellen Sitzung erfordern. Die Gesamtanzahl der obligatorischen Felder wird angezeigt, bevor Sie das Dokument speichern. Der Tracker für obligatorische Felder wird am oberen Rand des Fensterbereichs "Inhalt" neben dem Änderungs-Tracker angezeigt. Sie müssen Werte für obligatorische Felder angeben, bevor Sie das Dokument speichern. Während Sie Werte für obligatorische Felder eingeben, passt der Tracker für obligatorische Felder die Anzahl entsprechend an. Wenn Sie den Cursor über den Tracker für obligatorische Felder halten, wird ein Tooltip angezeigt.
die Gesamtanzahl der obligatorischen Felder an, die Eingabewerte für neue und bearbeitete Zeilen in der aktuellen Sitzung erfordern. Die Gesamtanzahl der obligatorischen Felder wird angezeigt, bevor Sie das Dokument speichern. Der Tracker für obligatorische Felder wird am oberen Rand des Fensterbereichs "Inhalt" neben dem Änderungs-Tracker angezeigt. Sie müssen Werte für obligatorische Felder angeben, bevor Sie das Dokument speichern. Während Sie Werte für obligatorische Felder eingeben, passt der Tracker für obligatorische Felder die Anzahl entsprechend an. Wenn Sie den Cursor über den Tracker für obligatorische Felder halten, wird ein Tooltip angezeigt. oben rechts in der Ansicht Dokument angezeigt. Der Änderungs-Tracker zeigt die Gesamtanzahl der ungespeicherten Änderungen an. Dieser Wert enthält auch die Anzahl der bearbeiteten, eingefügten, verschobenen und gelöschten Elemente. Wenn Sie den Cursor über den Änderungs-Tracker halten, wird ein Tooltip angezeigt.
oben rechts in der Ansicht Dokument angezeigt. Der Änderungs-Tracker zeigt die Gesamtanzahl der ungespeicherten Änderungen an. Dieser Wert enthält auch die Anzahl der bearbeiteten, eingefügten, verschobenen und gelöschten Elemente. Wenn Sie den Cursor über den Änderungs-Tracker halten, wird ein Tooltip angezeigt.