Dokumente beim Bearbeiten von mehreren Zeilen erneut synchronisieren
Beim Bearbeiten mehrerer Zeilen ermöglicht die Aktion Dokument erneut synchronisieren das erneute Synchronisieren Ihres Dokuments mit dem auf dem Server gespeicherten Dokument. Die Auswahl von > oder der entsprechenden Symbolleisten- oder Kontextmenü-Aktion ist nur möglich, wenn es ungespeicherte Bearbeitungen und keine ungelösten Konflikte gibt.
|
|
Wenn das Dokument gesperrt ist, können Sie Änderungen an nicht gesperrten Feldern speichern, aber Sie können das Dokument nicht erneut synchronisieren. Wenn Sie versuchen, ein gesperrtes Dokument erneut zu synchronisieren, werden Fehlermeldungen angezeigt. Wenn beim erneuten Synchronisieren des Dokuments Fehler auftreten, wird ein rotes Fehlerbanner angezeigt. Weitere Informationen finden Sie unter "Fehler beim erneuten Synchronisieren" in Problembehandlung beim Bearbeiten von mehreren Zeilen. |
Wenn Sie versuchen, ein Dokument zu speichern, und Konflikte vorhanden sind, wird das Fenster Konflikte gefunden geöffnet. Dieses Fenster zeigt an, dass Sie Ihr Dokument erneut synchronisieren und Konflikte lösen müssen, die auf Änderungen an Elementen auf dem Server beruhen, die seit der letzten Speicherung des Dokuments vorgenommen wurden. Klicken Sie entweder auf Jetzt neu synchronisieren oder Später neu synchronisieren (Standard).
• Jetzt neu synchronisieren: Durch Klicken auf diese Schaltfläche wird Ihr Dokument mit dem auf dem Server gespeicherten Dokument synchronisiert. Beim erneuten Synchronisieren zeigt die Statusleiste den Fortschritt beim Vergleich der Inhalte auf Client und Server an. Nach Abschluss dieses Vorgangs werden die Symbole in den Kopfzeilen von Zeilen mit ungespeicherten Änderungen aktualisiert, um ihren Konfliktstatus widerzuspiegeln. Durch erneutes Synchronisieren wird auch die Liste der Operationen gelöscht, die Sie rückgängig machen und wiederherstellen können.
• Später neu synchronisieren: Durch Klicken auf diese Schaltfläche kehren Sie in das Dokument zurück, wo alle ungespeicherten Änderungen vorhanden bleiben. Sie können mit der Bearbeitung des Dokuments fortfahren, aber Sie können es nicht speichern, bis Sie erneut synchronisieren und alle Konflikte lösen.
Nach dem erneuten Synchronisieren werden alle Elemente mit Konflikten angezeigt, unabhängig davon, ob sie den Kriterien für den Textfilter Elemente mit Folgendem anzeigen und dem Feldfilter wobei entsprechen. Die Beschriftung und alle Konflikte wird nach dem Feldfilter wobeia ngezeigt, um anzugeben, dass alle Elemente mit Konflikten in der Ansicht Dokument nach der erneuten Synchronisierung angezeigt werden.
Konflikte, die gelöst werden müssen, im Vergleich zu Informationskonflikten
Beim erneuten Synchronisieren werden die Inhalte auf dem Client mit jenen auf dem Server verglichen. Die Unterschiede lassen sich einer von zwei Kategorien zuordnen:
• Konflikte

sind inhaltliche Unterschiede, die gelöst werden müssen, bevor die Änderungen auf dem Server gespeichert werden können. Konflikte schließen Feldbearbeitungsunterschiede und strukturelle Unterschiede ein. Diese Unterschiede bestehen, da die von Ihnen gelöschten Inhaltszeilen auf dem Server entweder verschoben oder bearbeitet wurden, nachdem das Dokument zur Bearbeitung geöffnet wurde. Sie müssen alle Bearbeitungs- und Löschkonflikte lösen, bevor Sie das Dokument speichern oder erneut synchronisieren können. Weitere Informationen erhalten Sie unter
Bearbeitungskonflikte nach erneutem Synchronisieren lösen und
Löschkonflikte nach erneutem Synchronisieren lösen. Bei der Auflösung eines Bearbeitungskonflikts oder eines Löschkonflikts wird das grüne Konfliktsymbol

angezeigt.
• Informationskonflikte sind strukturelle Unterschiede, die nicht gelöst werden müssen, um Änderungen am Server zu speichern. Diese Unterschiede sind vorhanden, da eingefügte oder verschobene Inhaltszeilen sich nicht an der ursprünglichen Position befinden, wenn Dokumentänderungen am Server vorgenommen wurden. Das Symbol für Informationskonflikte

wird in den Kopfzeilen von Zeilen mit diesem Typ der strukturellen Unterschiede angezeigt. Es empfiehlt sich, die mit den Informationskonflikten verknüpften Informationsmeldungen zu lesen, um die Notwendigkeit weiterer Änderungen zu prüfen. Dies ist jedoch nicht zwingend erforderlich. Sie können Dokumente auch speichern oder erneut synchronisieren, ohne die Informationsmeldungen zu lesen. Weitere Informationen finden Sie unter
Informationsmeldungen nach dem erneuten Synchronisieren verstehen.
Navigieren in Konflikten
Eine Dropdown-Liste der Konflikte wird am oberen Rand des Fensterbereichs "Inhalt" angezeigt, wenn beim Speichern oder erneuten Synchronisieren eines Dokuments Konflikte festgestellt wurden. Die Gesamtzahl der Konflikte wird links von dieser Dropdown-Liste angezeigt.
Durch Klicken auf die Dropdown-Liste werden alle Konflikte angezeigt, wobei Symbole den Konflikttyp angeben:
• 
: Ungelöster Konflikt
• 
: Gelöster Konflikt
• 
: Informationskonflikt
Mit dem Pfeil nach oben

und Pfeil nach unten

links von der Liste können Sie innerhalb der Konflikte navigieren. Zwischen diesen Pfeilen und der Liste sehen Sie die Konfliktanzahl für den aktiven Konflikttyp und die Gesamtanzahl der Konflikte. Außerdem ist die Zeile mit dem derzeit ausgewählten Konflikt im Fensterbereich "Inhalt" aktiv.
| Die Dropdown-Liste der Konflikte wird nur am oberen Rand des Fensterbereichs "Inhalt" angezeigt, wenn Konflikte vorhanden sind. |
Im Folgenden erhalten Sie einige wichtige Hinweise zum Navigieren in Konflikten:
• Wenn Sie ein Dokument erneut synchronisieren, ohne es zu speichern, wird die aktuelle Zeilenauswahl beibehalten.
• Wenn Sie ein Dokument speichern möchten, das ungelöste Konflikte aufweist, wird die Zeile mit dem ersten ungelösten Konflikt ausgewählt.
• Wenn Sie eine Zeile auswählen, die einen Konflikt enthält, werden die entsprechende Konfliktzahl für den Konflikttyp und die Gesamtanzahl der Konflikte angezeigt.
• Der Pfeil nach oben ist aktiv, wenn ein vorheriger Konflikt des gleichen Typs vorhanden ist.
• Der Pfeil nach unten ist aktiv, wenn ein nachfolgender Konflikt des gleichen Typs vorhanden ist.
• Wenn Sie auf einen aktiven Pfeil nach oben oder Pfeil nach unten klicken, wird jeweils die vorherige oder nächste Zeile, die den gleichen Konflikttyp enthält, ausgewählt.
• Wenn Sie nach dem erneuten Synchronisieren Filter anwenden, enthalten die Ergebnisse alle im Dokument vorhandenen Konflikte. Die Beschriftung und alle Konflikte wird nach dem Feldfilter wobei angezeigt, um dies zu kennzeichnen. Die Reihenfolge der Konflikte ändert sich nicht.
• Während Sie Konflikte lösen, wird die Gesamtzahl der gelösten Konflikte entsprechend aktualisiert. Die Gesamtzahl der Konflikte für den Konflikttyp wird ebenfalls aktualisiert.
• Während Sie nach einer erneuten Synchronisierung in den Löschkonflikten navigieren, wird die Anzahl der gelösten Konflikte aktualisiert, wenn Sie die gelöschten Zeilen auswählen. Die Gesamtzahl der gelösten Konflikte wird ebenfalls aktualisiert. Weitere Informationen zum Lösen von Löschkonflikten finden Sie unter
Löschkonflikte nach erneutem Synchronisieren lösen.
Konfliktnavigationssymbol
Das Konfliktnavigationssymbol

hilft, Ihnen den Weg zu Konflikten anzuzeigen. Dieses Symbol wird auf einem Knoten angezeigt, der selbst keinen Bearbeitungs- oder Löschkonflikt

oder Informationskonflikt

hat. Der Grund für die Anzeige dieses Symbols ist, dass Konflikte auf einem oder mehreren von seinen Kindern vorhanden sind. Sie können das Element nach Bedarf erweitern, um diese Kinder zu suchen.
Das Klicken auf eine Zeile mit einem Konfliktnavigationssymbol zeigt keine Konfliktelement-Kopfzeile an. Es zeigt auch keine bearbeitbare Elementvorschau für die Zeile am unteren Rand des Bildschirms an.
Löschkonflikte auf entfernten Knoten anzeigen
Die allgemeine Regel lautet, dass nur bei nicht entfernten Knoten Konflikte angezeigt werden. Es gibt jedoch zwei Ausnahmen zu dieser Regel:
• Direkt nach der erneuten Synchronisierung, wenn eine Löschung auf einem entfernten Knoten vorhanden ist
• Direkt nachdem der Windchill RV&S Client nach einem unerwarteten Herunterfahren wiederhergestellt wurde, wenn ein Knoten als entfernt markiert wurde und eine Löschung aufweist
| • Ausnahme 2 tritt nur auf, wenn Ausnahme 1 vor dem unerwarteten Herunterfahren des Clients aufgetreten ist. Um zu vermeiden, dass Informationen verloren gehen, wird das Dokument mit den angezeigten Löschkonflikten auf den entfernten Knoten wiederhergestellt. • Selbst wenn Ausstehende Löschungen anzeigen deaktiviert ist, werden gelöschte Knoten mit Löschvorgängen weiterhin angezeigt. |
Die einzig verfügbare Aktion auf einem entfernten Knoten ist Gelöschten Inhalt wiederherstellen. Wenn Sie einen entfernten Knoten mit einem darauf angezeigten Konflikt wiederherstellen, wird der Knoten nicht mehr als entfernt markiert. Daher wird der Konflikt angezeigt, da der Knoten der allgemeinen Regel entspricht. Wenn Sie diesen Knoten erneut löschen, wird kein Konflikt darauf angezeigt, da weder die allgemeine Regel noch eine der Ausnahmen erfüllt sind.
Related Links

 sind inhaltliche Unterschiede, die gelöst werden müssen, bevor die Änderungen auf dem Server gespeichert werden können. Konflikte schließen Feldbearbeitungsunterschiede und strukturelle Unterschiede ein. Diese Unterschiede bestehen, da die von Ihnen gelöschten Inhaltszeilen auf dem Server entweder verschoben oder bearbeitet wurden, nachdem das Dokument zur Bearbeitung geöffnet wurde. Sie müssen alle Bearbeitungs- und Löschkonflikte lösen, bevor Sie das Dokument speichern oder erneut synchronisieren können. Weitere Informationen erhalten Sie unter
sind inhaltliche Unterschiede, die gelöst werden müssen, bevor die Änderungen auf dem Server gespeichert werden können. Konflikte schließen Feldbearbeitungsunterschiede und strukturelle Unterschiede ein. Diese Unterschiede bestehen, da die von Ihnen gelöschten Inhaltszeilen auf dem Server entweder verschoben oder bearbeitet wurden, nachdem das Dokument zur Bearbeitung geöffnet wurde. Sie müssen alle Bearbeitungs- und Löschkonflikte lösen, bevor Sie das Dokument speichern oder erneut synchronisieren können. Weitere Informationen erhalten Sie unter  angezeigt.
angezeigt. wird in den Kopfzeilen von Zeilen mit diesem Typ der strukturellen Unterschiede angezeigt. Es empfiehlt sich, die mit den Informationskonflikten verknüpften Informationsmeldungen zu lesen, um die Notwendigkeit weiterer Änderungen zu prüfen. Dies ist jedoch nicht zwingend erforderlich. Sie können Dokumente auch speichern oder erneut synchronisieren, ohne die Informationsmeldungen zu lesen. Weitere Informationen finden Sie unter
wird in den Kopfzeilen von Zeilen mit diesem Typ der strukturellen Unterschiede angezeigt. Es empfiehlt sich, die mit den Informationskonflikten verknüpften Informationsmeldungen zu lesen, um die Notwendigkeit weiterer Änderungen zu prüfen. Dies ist jedoch nicht zwingend erforderlich. Sie können Dokumente auch speichern oder erneut synchronisieren, ohne die Informationsmeldungen zu lesen. Weitere Informationen finden Sie unter 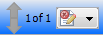
 : Ungelöster Konflikt
: Ungelöster Konflikt : Gelöster Konflikt
: Gelöster Konflikt : Informationskonflikt
: Informationskonflikt und Pfeil nach unten
und Pfeil nach unten  links von der Liste können Sie innerhalb der Konflikte navigieren. Zwischen diesen Pfeilen und der Liste sehen Sie die Konfliktanzahl für den aktiven Konflikttyp und die Gesamtanzahl der Konflikte. Außerdem ist die Zeile mit dem derzeit ausgewählten Konflikt im Fensterbereich "Inhalt" aktiv.
links von der Liste können Sie innerhalb der Konflikte navigieren. Zwischen diesen Pfeilen und der Liste sehen Sie die Konfliktanzahl für den aktiven Konflikttyp und die Gesamtanzahl der Konflikte. Außerdem ist die Zeile mit dem derzeit ausgewählten Konflikt im Fensterbereich "Inhalt" aktiv. oder Informationskonflikt
oder Informationskonflikt  hat. Der Grund für die Anzeige dieses Symbols ist, dass Konflikte auf einem oder mehreren von seinen Kindern vorhanden sind. Sie können das Element nach Bedarf erweitern, um diese Kinder zu suchen.
hat. Der Grund für die Anzeige dieses Symbols ist, dass Konflikte auf einem oder mehreren von seinen Kindern vorhanden sind. Sie können das Element nach Bedarf erweitern, um diese Kinder zu suchen.