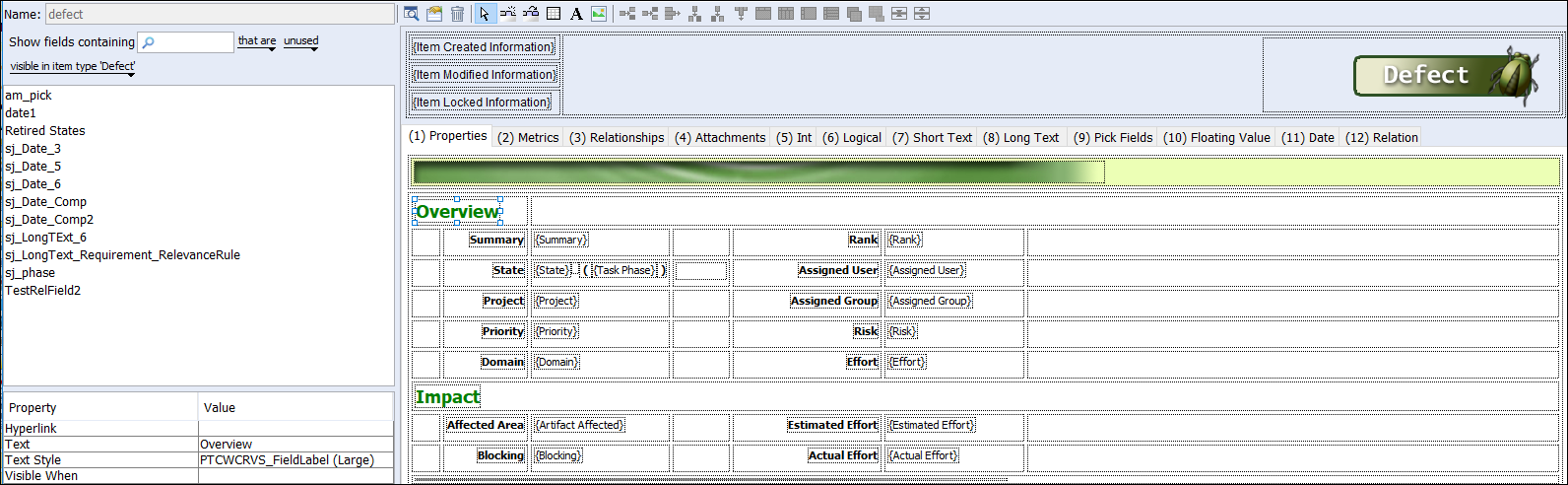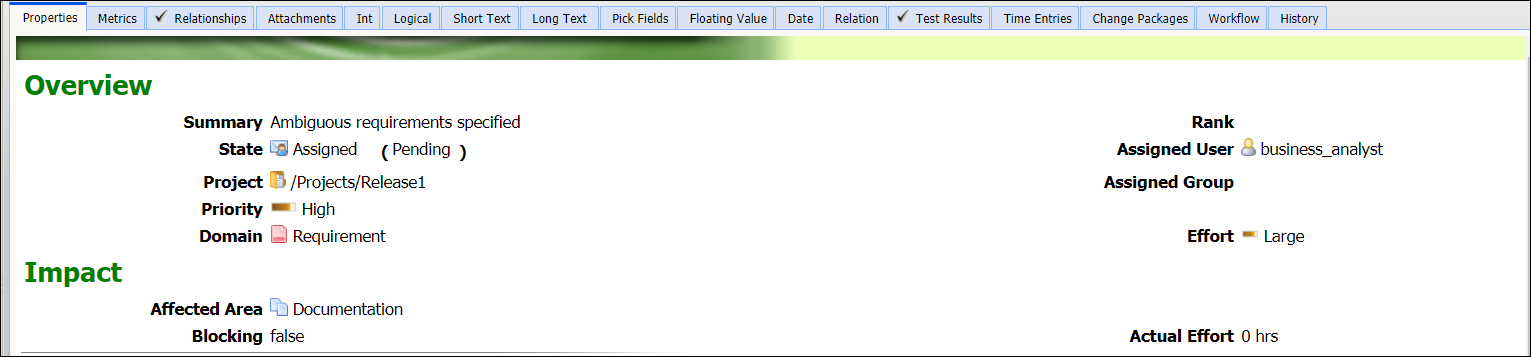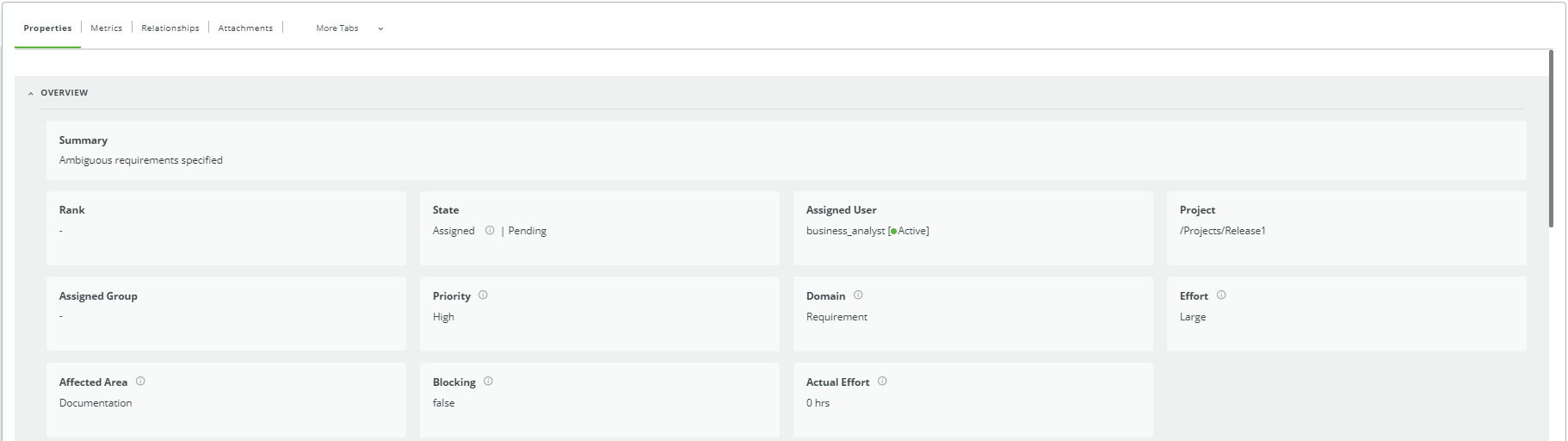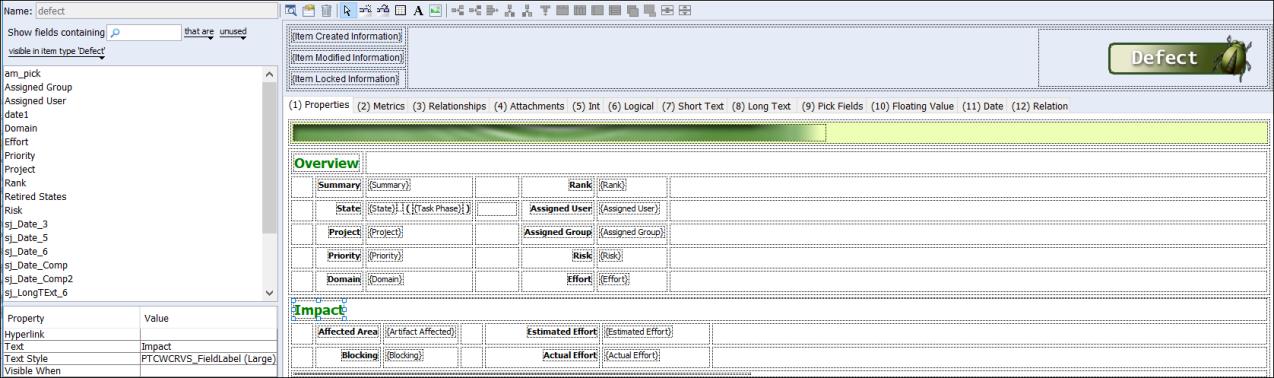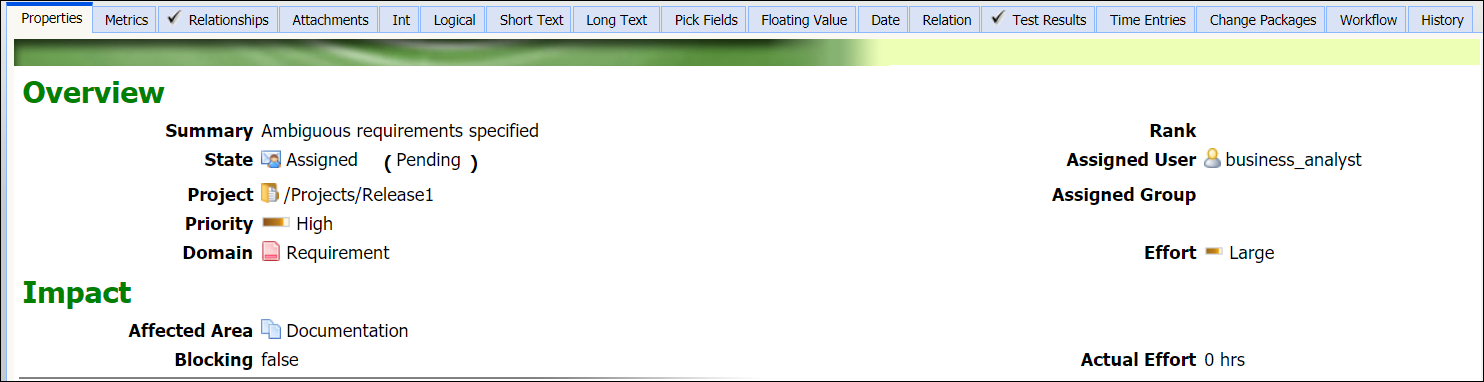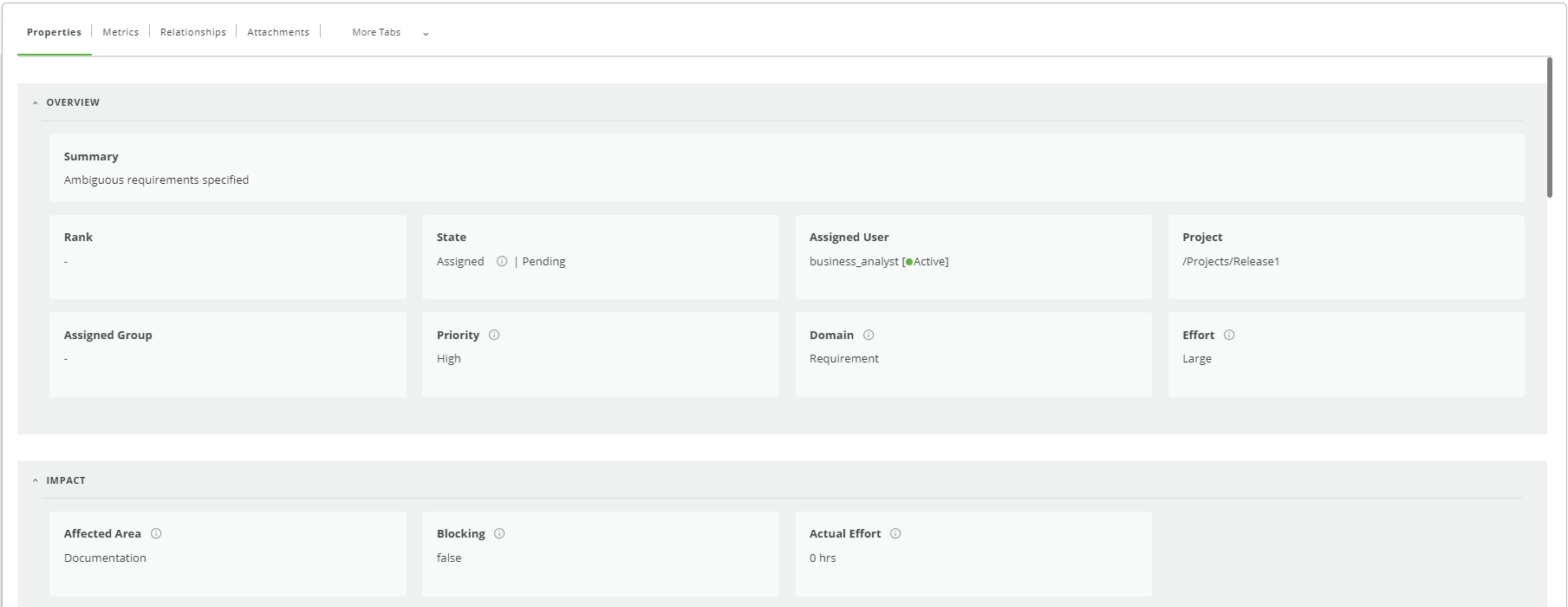To edit grids in a presentation template
You can merge or split grids in a presentation template to logically group the required fields in sections and visually distinguish the various sections using grids. You can also consider merging or splitting the grids to design the existing grid structure for maintaining the same Item Presentation Template (IPT) layout for all interfaces. For more information on configuration of the item presentation template for the
全新的 Web 界面, see
配置演示模板.
|
|
The merge and split operations are not supported in the header grid of the item presentation template.
|
To merge a grid
1. In the presentation template designer, select a cell in the grid.
Alternatively, you can select the grid.
2. In the toolbar, click

.
The selected grid or the grid that contains the selected cell and the grid below merge to form a new grid. The properties of the selected grid or the grid containing the selected cell apply to the merged grid after the merge operation.
| To merge the last grid, select the grid above it and then perform the merge operation. |
To split a grid
1. In the presentation template designer, select a cell in the grid.
2. In the toolbar, click

.
The selected cell and the cells below the selected cell split to form a new separate grid. This separate grid retains the properties of the parent grid that contained the selected cell.
| The split operation for the first row in a grid is not supported. |
After splitting a grid, the alignment of field labels in the Item view may not match with the alignment set before splitting the grid. However, the alignment remains intact in the Refreshed Item View of the 全新的 Web 界面.
For example, consider the following layout in a presentation template:
The layout consists of single grid and the text styles indicate the different sections.
The Item view displays the layout as follows:
The Refreshed Item View displays the layout as follows:
| Since the layout consists of single grid and the text styles indicate the sections within this grid in the presentation template, the Refreshed Item View displays the title for the first section only. |
After splitting the grid in the presentation template, another grid is formed from the parent grid as follows:
The user experience for the Item view remains the same as before.
The Refreshed Item View displays the layout for the split grids with two sections as follows:
Splitting the grid and having unique titles mapped to the PTCWCRVS-based text style ensures that the grid titles are consistent in the Item view and the Refreshed Item View. For more information on the PTCWCRVS-based text style, see
创建带有 PTCWCRVS 前缀的文本样式.
After the split operation, if you want to revert to the original layout of the parent grid, perform a merge operation on the split grids in the presentation template. Ensure that the properties of the new split grid match with the values of the parent grid in such cases.