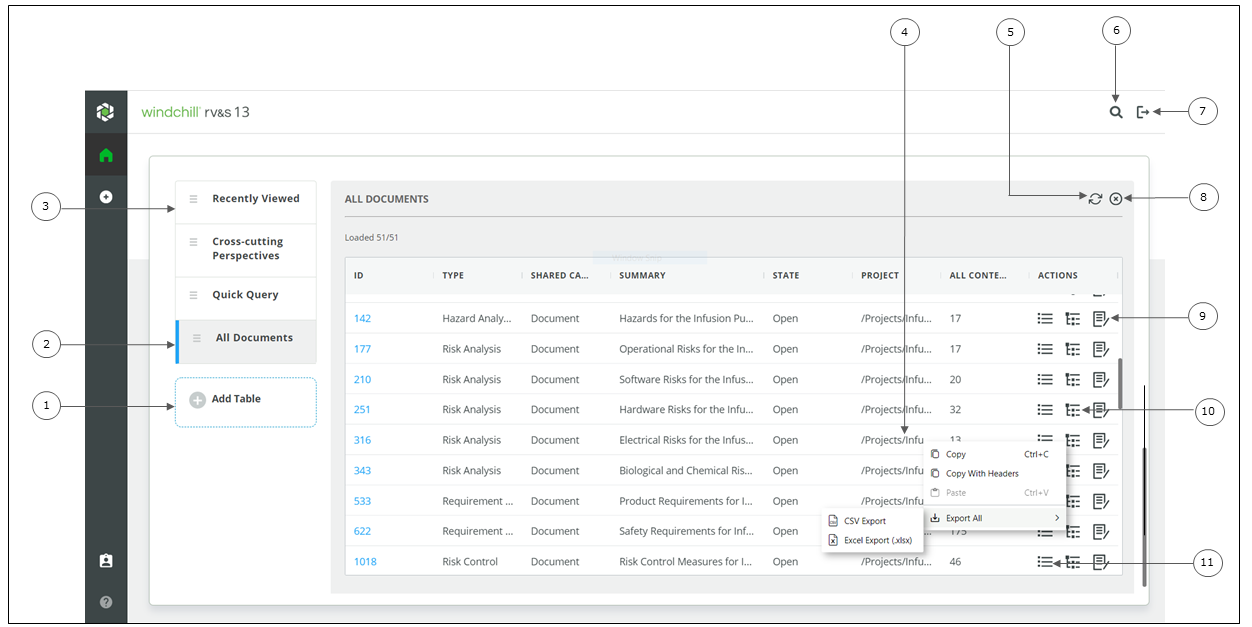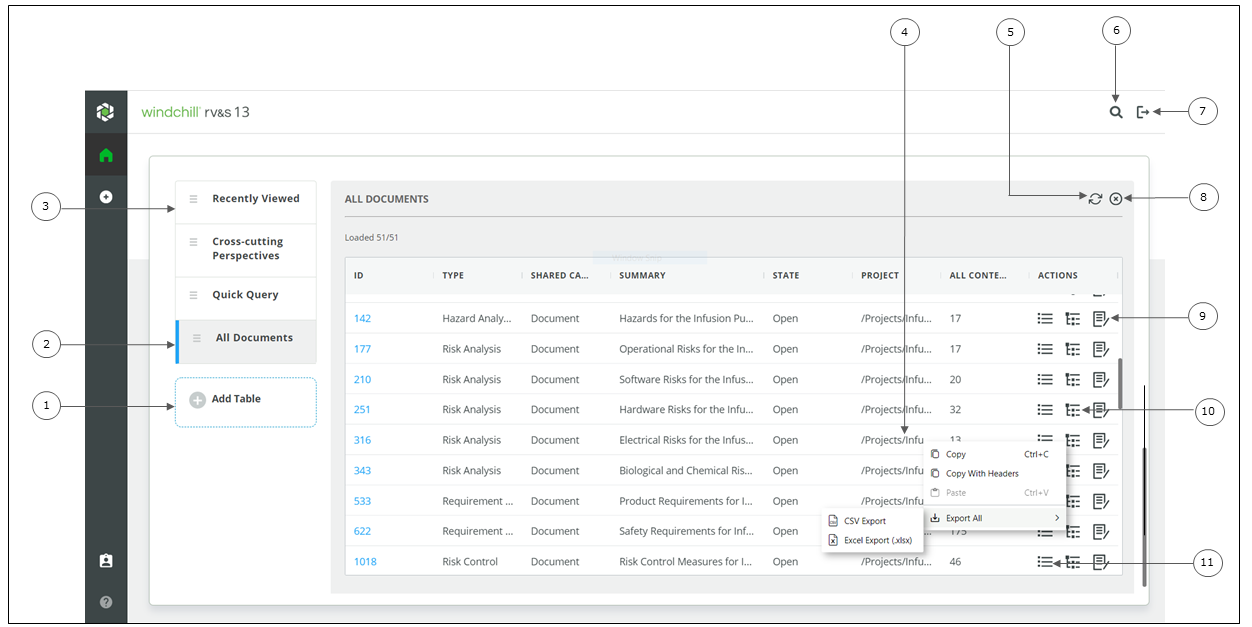About the Refreshed Web Interface Home Page
The Home page of the Refreshed Web Interface helps you to manage your data and organize it easily. It lets you to view and download your Quick Query results, recently accessed items, and custom query results. The Home page displays information in tabular format. To access these tables, you can either scroll through the Home page, or click the Table Bookmarks displayed on the left side of the Home page.
1. To add a custom table.
2. Custom table bookmark, mapped to the query “All Documents”.
3. Table Bookmarks — Drag to rearrange the table.
4. Right-click to export the table contents.
5. To refresh table data.
6. To search items.
7. Log out of the Refreshed Web Interface.
8. To remove table data.
9. To open in DocStudio.
10. To open in Relationship view.
11. To open in Item view.
To optimize the usage of your Home page, you can take following actions:
• Create custom tables: Create a custom table and link a query of your choice. For details, see
Creating a Custom Table.
• Arrange tables: Drag the Table Bookmark to arrange the tables in your desired order.
| For first time users, Quick Query table is followed by Recently Viewed table and the Cross-cutting Perspectives table. For consecutive login, the system displays the Home page as per the preferences set by the user. |
• Remove custom table: As per data relevancy for your current work, you can remove a custom table. For details, see
Removing a Custom Table.
• Access the item in Item View and DocStudio: Click

or click

from the
Actions column to open the item in Item View or DocStudio respectively. It opens in a new tab.
• Change column location: To move a column, select a column header, press the left mouse button, and drag the column to the desired location.
• Export content: Right-click any cell in the table and select Export All. Options to export the content in CSV, Excel or XML format are provided.
| Parameter value data is not considered for the export operation. |
• Copy row content: Right-click any cell in the table and select Copy to copy the row content. Select Copy with Headers to copy the row content along with column headers.
Related Links