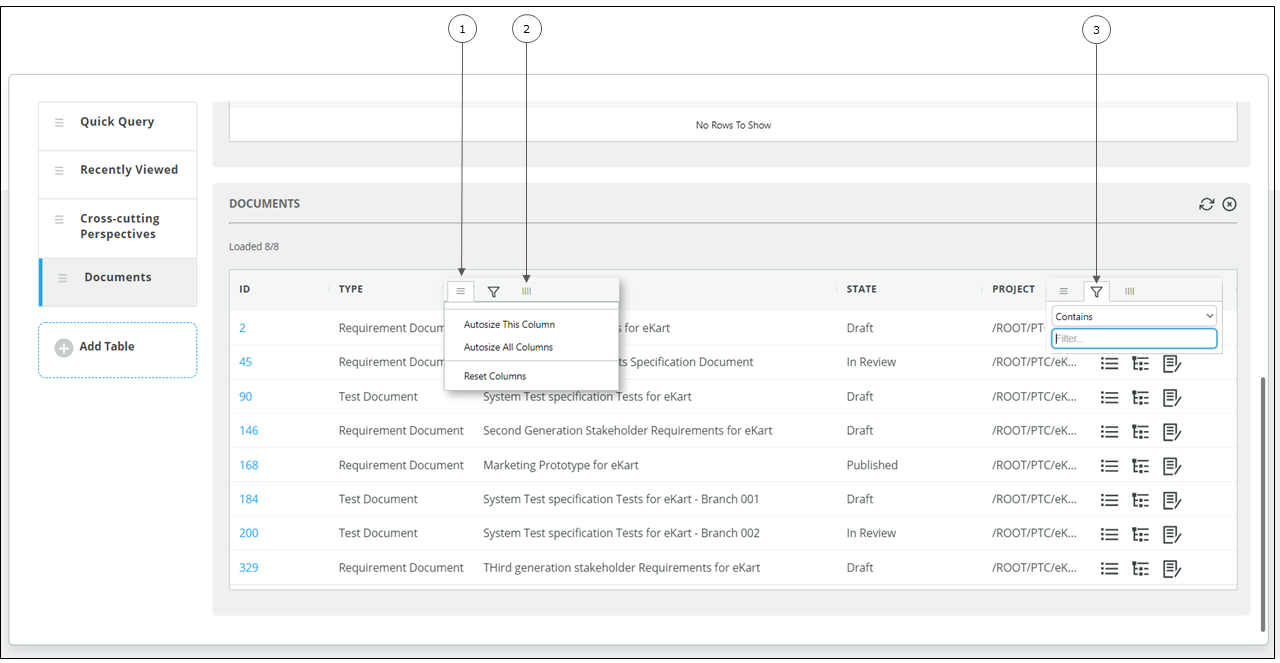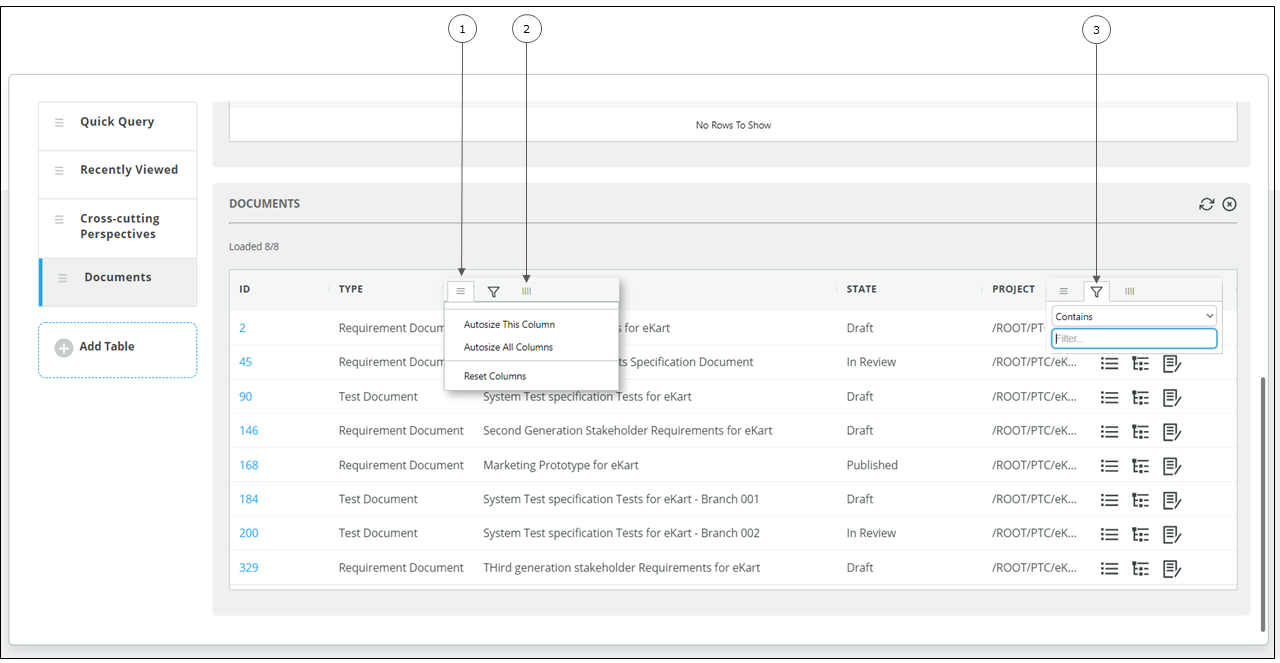Sorting and Filtering the Data
1. Hamburger menu — to change the column size.
2. Hamburger menu — to show or hide the columns in the Content pane.
3. Filter box — to filter column data.
Sorting and filtering table contents in the Refreshed Web Interface
To sort the column data, click the column names to sort data in ascending or descending order. When a hand icon appears on hovering the cursor over a column name, it indicates that the column data can be sorted.
| You cannot sort column data in DocStudio. |
Filtering column data
To filter rows based on a matching conditions:
1. Click

in the column header.
2. Select a condition from the list and type the search text in the filter box. For example, to filter rows that contain the word requirement, select Contains from the list, and enter requirement in the filter box.
3. Press ENTER.
The following table describes the filters available in the filter box:
Filter Type | Field Type | Conditions |
Number — for columns that have only numeric values. | • Integer • Floating Point | • Equals • Not Equal • Less Than • Less Than or Equals • Greater Than • Greater Than or Equals |
Date — for date columns. | Date | • Equals • Not Equal |
Text — for columns that include both numbers and text as values. | All field types, except Integer, Floating Point, and Date. | • Contains • Not Contains • Equals • Not Equal • Starts With • Ends With |
| • You can apply the column filters on the loaded data for all the columns. The filtered data matches the conditions applied in the filter. You can reset the conditions by clicking Reset in filter box. • You can apply the column filters on multiple columns. |
Considerations for Column Filters and Find Operation in DocStudio
• You can apply column filters and perform a find operation using

Find in the
DocStudio toolbar, in both the view and edit mode of
DocStudio. The column filters and the find option work on the data that is currently loaded in the Content pane.
• You can use both the column filters and the find option in combination. The resulting data is a combination of both the find operation and the column filters that are applied.
For example:
◦ When you apply the column filters first, and then use

, the find operation works only on the result that is displayed after applying the column filters. However, the row counter shows the number of matching rows found from the number of items currently loaded in the Content pane.
◦ When you do a

first, and then apply the column filters, the column filters are applied only on the results of the find operation. However, the row counter shows the number of matching rows found from the number of items currently loaded in the Content pane.
• If you clear the results of the find operation after applying the column filters, the column filters work on all the data loaded in the Content pane. Similarly, when you reset the column filters, the find operation works on all the data loaded in the Content pane.
• When filters are applied, the filtered items in the OUTLINE and Content panes are selected. The checkboxes corresponding to the filtered items in the content pane are also selected. The non-matching nodes in OUTLINE pane are disabled.
• The results obtained after using

and applying the column filters in the view mode are retained in the edit mode.
• While editing, the results of the find operation and the applied column filters are retained when you click Apply. However, when you click Save, or Cancel, all the column filters and the results of the find operation are cleared and the Content pane is reloaded.
• You can clear all column filters using the Clear All Column Filters option from the Clear menu in the DocStudio toolbar.