Configuring Columns in DocStudio
You can use the Column Manager to configure the columns that you want to display and their order in DocStudio.
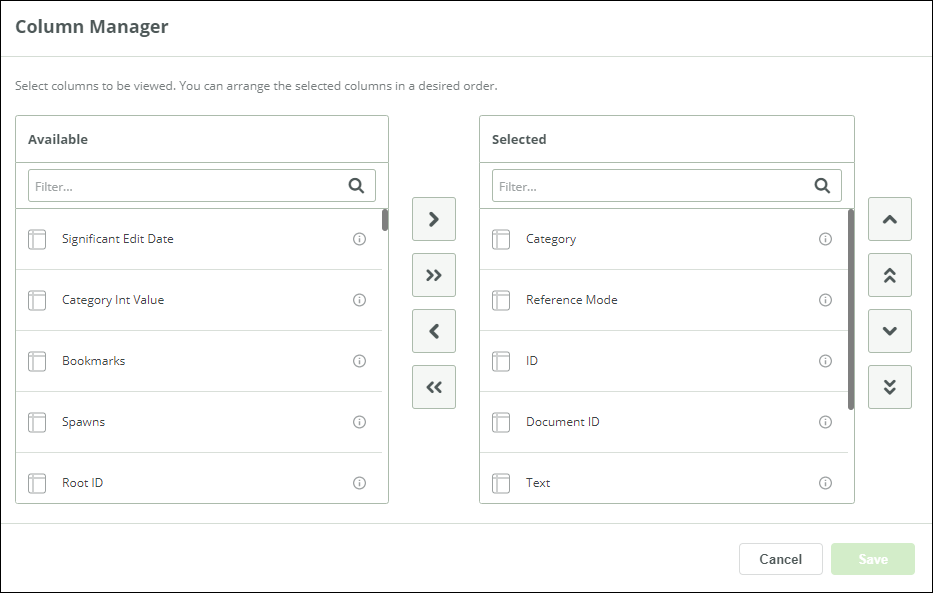
To configure columns in DocStudio
1. Open Column Manager.
2. From the
Available list, select the columns that you want to display and then click

. This moves the selected columns to the
Selected list.
3. Click Save.
When you click Save, the UI is reloaded with the new column configuration. This action clears the width, visibility, and position that you had previously configured in DocStudio.
To rearrange columns in DocStudio
To change the order of the columns, in the
Selected list, select the columns and click the

or

buttons to move the selected columns up or down. Selecting

or

moves the selected columns to the top or to the bottom of the
Selected list. Click
Save to reload the UI and display the updated column settings.
Key considerations while using the Column Manager in DocStudio
• The Comment column cannot be configured. You can change only the width of the Comment column. This column will always be shown as the right-most column in the display.
• If an administrator changes the column configuration in DocStudio Presentation, then the new configuration settings take effect and the user’s previous configuration is discarded.
• The Column Manager is disabled if you are in the process of editing the content of the document.
• The column configuration is retained even if you log in from a different browser.
• Autosize the selected or all the columns. Selecting autosize resizes the column width to fit its contents.
• Reset all the columns. Selecting this option resizes the column width of all columns to their defined default size.
• When a user changes the column from Column Manager, a warning message is displayed indicating the column configuration has been modified and that DocStudio will be reloaded.
• When an administrator changes the column configuration from DocStudio Presentation Template, a warning message is displayed indicating the same.
 . This moves the selected columns to the Selected list.
. This moves the selected columns to the Selected list. . This moves the selected columns to the Selected list.
. This moves the selected columns to the Selected list.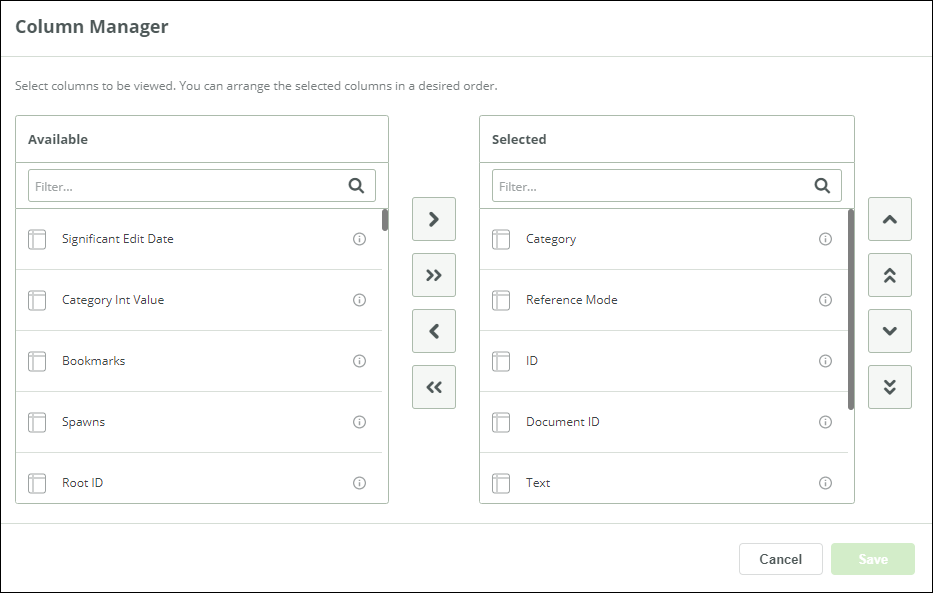
 . This moves the selected columns to the Selected list.
. This moves the selected columns to the Selected list. or
or  buttons to move the selected columns up or down. Selecting
buttons to move the selected columns up or down. Selecting  or
or  moves the selected columns to the top or to the bottom of the Selected list. Click Save to reload the UI and display the updated column settings.
moves the selected columns to the top or to the bottom of the Selected list. Click Save to reload the UI and display the updated column settings.