Data Filter: User Interface Components
The following is an example of a data filter for a field in an item:
The data filter contains the following user interface components that allow you to filter data:
Component | Description |
Text Filter | Searches for data by text. |
Attribute Filters | Searches for data by attributes. The data filter includes common attribute filters, for example, active, created by me, and modified on. |
Results List | The data returned by default or from a text search and/or attribute filters. |
Add Data |  adds the selected data in the Results List to the Selection List. |
Remove Data |  removes the selected data in the Selection List. |
Replace Data |  replaces the selected data in the Selection List with selected data in the Results List. | This option displays for multi-valued selections only. |
|
Selection List | The data selected from the Results List for the field, list, or view. |
Filtering Text
• Typically, results are sorted alphabetically regardless of case, for example, all results starting with e and E are grouped together. Exceptions to the rule include data that have a sort order specified by your administrator, for example, states or pick list items.
• The order that strings are typed is irrelevant. For example, typing james riley or rileyjames both return James Riley.
• When using the text filter in a view, such as the Manage Queries view, the text filter searches visible columns only. For example, if you search for queries created by jriley in the Manage Queries view and the Created By column is hidden, no results are returned.
• When the data filter appears, typing immediately shifts the focus to the text filter, returning results.
Filtering By Favorites
Process and workflow objects (queries, charts, reports, and dashboards) can be marked as favorites, allowing you to find them more easily in the data filter. You can search for favorites or non-favorites using the my favorites or not my favorites attribute filters.
Active and Inactive Values in Filters
• By default, the data filter displays active and previously selected inactive values; however, inactive values may not display in the results list. Active values are users, groups, workflow projects, and pick list items that are currently active in Windchill RV&S. Inactive values represent obsolete values in Windchill RV&S.
• If a multi-valued field contains one or more inactive values and you attempt to change any values in the field, you are prompted to leave the field unchanged or clear the field of all inactive values.
Blank Values in Filters
• In rules and multi-value fields, you can choose an unspecified or blank value by selecting Unspecified from the results list.
• In single-value fields where a value is already selected, choose an unspecified or blank value by selecting the current value and clicking

.
Users and Groups in Filters
• To choose your name for a user value, select your name or Me (the currently logged in user) from the results list.
| Specifying Me can be useful in queries, charts, reports, and dashboards you intend to share with other users. For example, if you specify Me in a query that shows all Defects assigned to you, other users can use the same query to show their assigned Defects without modifying or copying the query. |
• To choose Windchill RV&S as a user value, select System from the results list. Specifying System is useful when you want to view or be notified about items that Windchill RV&S has created or modified, such as computed fields. For example, if you create an e-mail notification rule to send an e-mail when an item containing a computed field is updated, Windchill RV&S sends an e-mail each time the computed field is calculated. Depending on how often the field is calculated, this can result in several e-mails. If you do not want to receive e-mails about items that have changed only because Windchill RV&S re-calculated a computed field, you set the rule to not send e-mails when the item is modified by System.
• If your system is using LDAP authentication, all Windchill RV&S user lists display full user names. If the attribute for full user names is missing on the LDAP server or if a user’s full name entry is blank, the Windchill RV&S client interface displays only the user ID.
• Typing a user’s full name or user name returns the same results, for example, James Riley and jriley.
Live and Versioned Items in Filters
If document versioning is enabled, you can specify the following attribute filters to filter data by live or versioned items:
• Item is live filters the data by live items.
• Item is versioned filters the data by versioned items.
Filter Shortcut Keys
The following shortcut keys perform data filter operations:
Shortcut Key(s) | Operation |
ESC | Close the data filter and cancel any changes. |
ENTER | Apply the selected data and close the data filter. For multi-value selection, the selected data is applied; however, the data filter remains open, allowing you to select additional values. |
UP ARROW | Move up in the results list. |
DOWN ARROW | Move down in the results list. |
CTRL+PLUS SIGN | Add the selected data to the results list. |
CTRL+MINUS SIGN | Remove the selected data from the results list. |
F12 | Replace the selected data in the selection list with the selected data in the results list. | This applies to multi-value selection only. |
|
CTRL+A | Select all data in the results list. |
Related Links
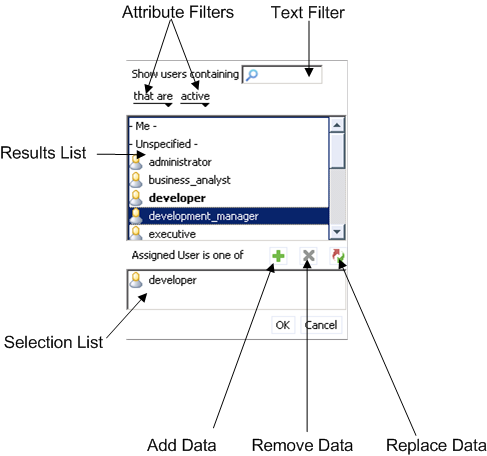
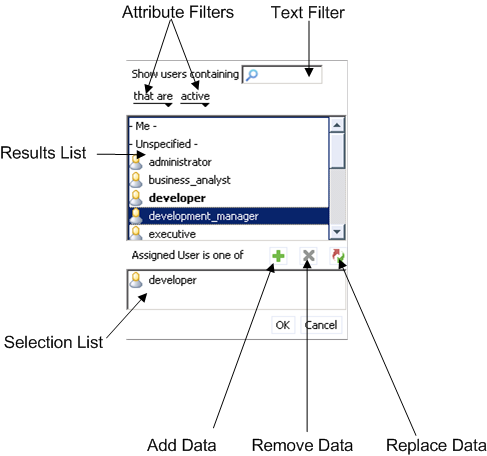
 adds the selected data in the Results List to the Selection List.
adds the selected data in the Results List to the Selection List. removes the selected data in the Selection List.
removes the selected data in the Selection List. replaces the selected data in the Selection List with selected data in the Results List.
replaces the selected data in the Selection List with selected data in the Results List. .
.