Multiselection to edit roundtrip configuration
You can edit multiple documents in the export/import document tables in a roundtrip configuration.
Export document table edit options: Edit exported Label(s), Edit exported Perspective(s), Edit created Label(s) and Edit convert attachment to OLE option(s)
Import document table edit options: Edit object options(s), Edit relation group options(s),Edit track changes option(s), Edit conflict option(s), Edit imported Perspective(s), Edit created label(s) before operation and Edit created label(s) after operation
Please follow the steps to edit the documents in the export/import document tables
1. Add the documents in the export/import roundtrip configuration.
2. Right-click and select the context menu on the export/import document table if you want to edit all options or any of these edit options for the added documents.
Figure 263. Edit Document(s)
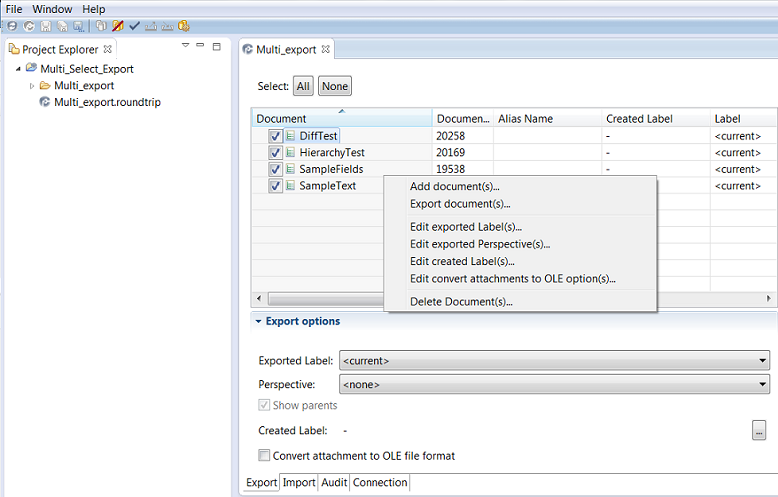
3. select theEdit exported Label(s)... menu in the export document table for setting label to the selected documents.
Figure 264. Export Label
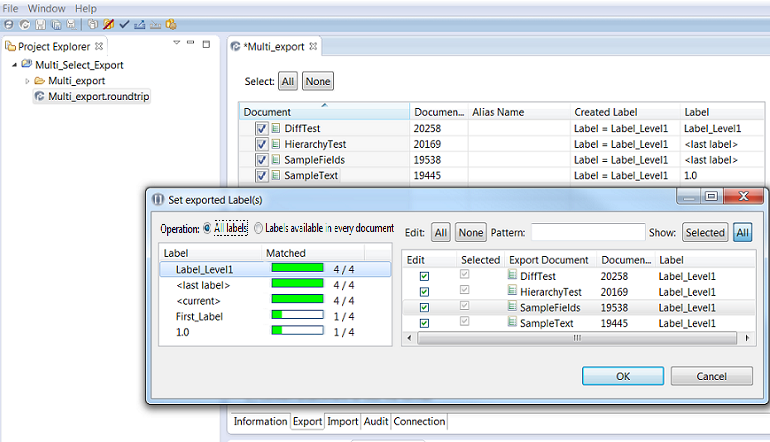
a. All labels : Union of the label names of all documents with the edit checkbox enabled (all labels found at least once are shown in the table)
b. Labels available in every document : Intersection of the label names of all documents with the edit checkbox enabled (only labels found in all documents are shown)
c. Label : The name of the label
d. Matched : The number of documents with this Label / All documents
e. Edit : Activated - change the label / Deactivated - Don’t change the label
f. Selected : Selected/Deselected in the roundtrip configuration
g. Pattern : Pattern to filter the name of the export document(s)
h. Selected/All : Only the selected documents from the roundtrip / Show all documents (selected or not)
4. select theEdit exported Perspective(s)... menu in the export document table for setting perspective to the selected documents.
Figure 265. Export Perspective
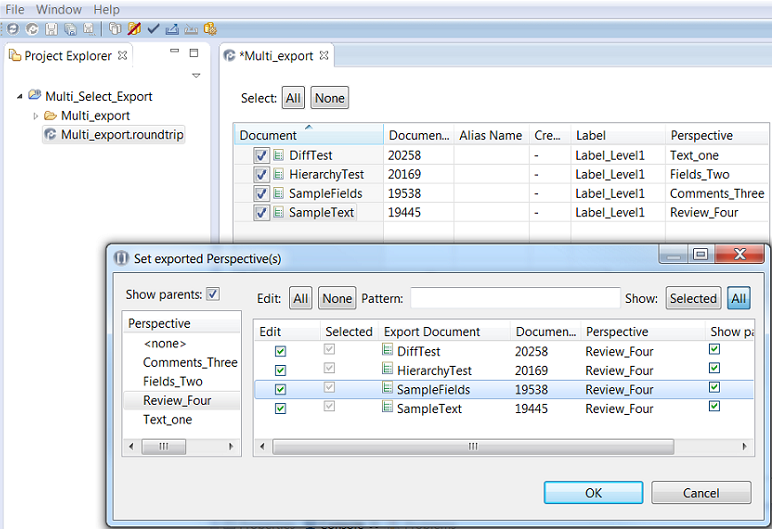
Perspective : It is a kind of View-Definition in Windchill RV&S. You can define a Perspective with a list of object attributes and an optional filter. You can save the definition in a pre-defined folder at your computer where the client is running. Windchill Requirements Connector is able to read the perspectives from the folder and is able to apply the filter and use color green for the object attributes selected for the chosen perspective.
5. select theEdit created Label(s)... menu in the export document table for updating label to the selected documents
Figure 266. Export Created Label
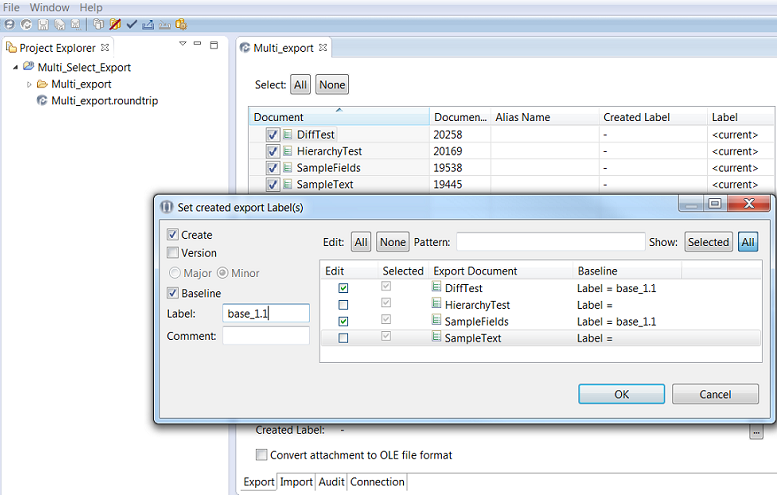
◦ Select the kind of increment for the baseline:
▪ Major: The version number of the new baseline will have the major part incremented and the minor part reset to 0. For example: 2.0 => 3.0, 2.1 => 3.0.
▪ Minor: The version number of the new Baseline will have the minor part incremented, the major part will not change. For example: 2.3 => 2.4, 2.9 => 2.10.
6. select the Edit convert attachment to OLE option(s)... menu in the export document table for setting convert OLE format to the selected documents
Figure 267. Export OLE Format
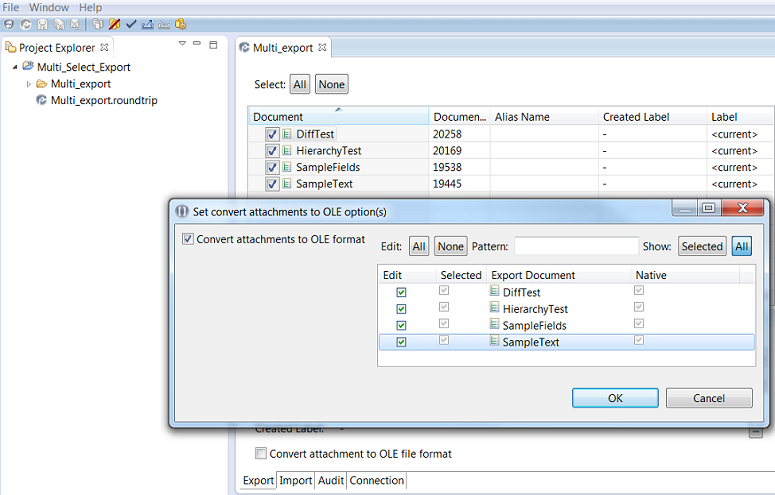
a. Convert attachment to OLE format : Select/deselect the option for the export documents to convert to OLE format.
b. Export Document : Name of the export documents in the roundtrip configuration.
c. Native : Showing selection/deselection of the convert attachments to OLE format.
We can edit the import documents in the import document table using the above "Import document table edit options" context menu. |
Edit relation group options(s):
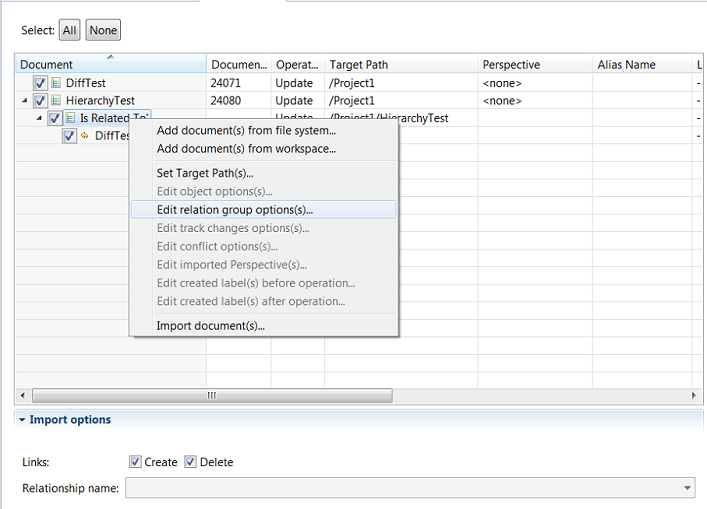
Create/Delete Links:
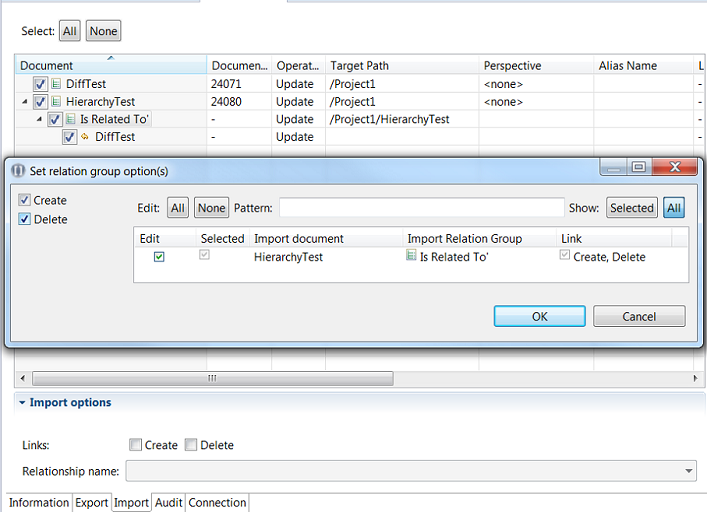
Create : Create Links during update.
Delete : Delete Links during update.
Import Relation Group : Name of the link module.
Link : Showing selection/deselection of Create/Delete Links.
Parent topic