Modifying Doors import options
A valid roundtrip configuration must be open and a valid connection to the RE/RM data source has to be established.
The import settings define the behavior of Windchill Requirements Connector during import. When a document is imported into a RE/RM tool for the first time, you can define which of the attributes from the ReqIF file(s) are imported.
In subsequent imports, called an update, in addition you can define the following details:
• If objects should be created, deleted and / or moved.
• If links should be created.
• If changes should be tracked and if so
◦ If the attribute "PTC Connector Changes" attribute should be reset before executing the update.
◦ If the attribute "PTC Connector Diff" attribute should be reset before executing the update.
◦ If attributes should be checked for parallel conflicting changes.
To modify the import settings of a document:
1. Select the document from the Documents table on Import tab.
Figure 193. Selected document with attributes
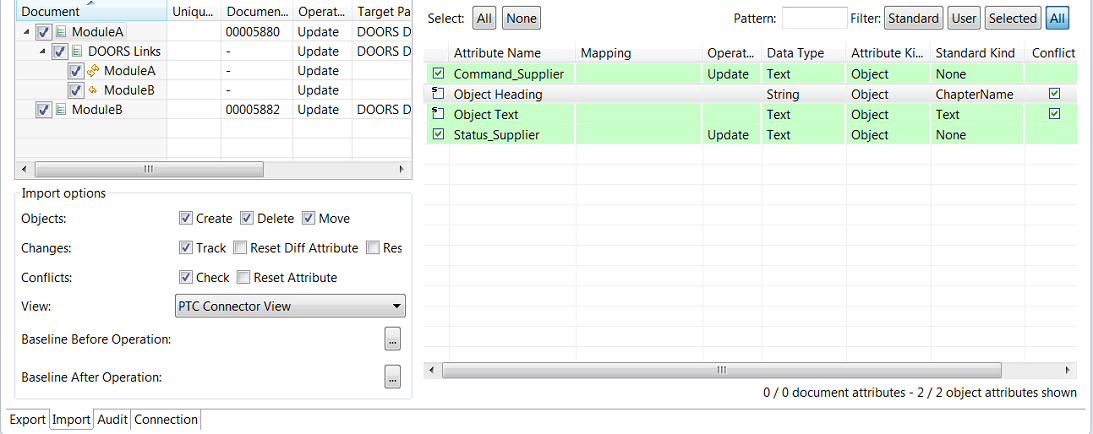
The selected document is highlighted. The attributes of the document are displayed in the Attributes table.
2. To change the value of the import settings for a certain column, click on that column.
a. In the Document name column, select or deselect the documents you want to include the import.
b. View, displays the import view.
c. Target path the target folder in the RE/RM tool can be selected if it is the initial import of the document. On update this column is filled with the corresponding path.
d. Operation displays whether the document already exists in the RE/RM tool (Update) or not (Import).
e. Alias Name a name for the module can be defined in your RE/RM tool that differs from the name in the ReqIF file if it is the initial import of the document. On update this column is empty.
f. Objects: Create / Delete / Move defines whether objects that exist in the ReqIF file but not in the RE/RM tool will be created. Objects that are not included in the ReqIF file will be deleted if the check box is ticked. Finally objects that have a different hierarchical position in the document in the RE/RM tool compared to the ReqIF file are moved during update.
g. Changes: Reset Diff Attribute / Reset Changes attribute determines what changes are recorded in the PTC Changes attribute:
▪ When selected, only the last change made to each object is recorded in the attribute.
▪ Otherwise a history of all changes made to the each object are recorded. The history of changes starts at the time the object has been created or when the PTC Connector Changes attribute has been reset.
h. Conflicts: Check / Reset will check for conflicting changes during the exchange process (e.g. the original document has changes in requirements that have been evaluated and returned by the exchange partner in the meantime). To check for conflicts all attributes that should be checked have to be returned to the starting partner (instead of e.g. just the comment attributes). Those attributes that should be checked for conflict will be deselected for updated but selected for conflict checking.
Figure 194. Check for conflicts

The Create option is enabled if the import operation is updated and the attribute is not selected. The Create option is independent from the Conflict selection. |
A conflict report will be generated within the Audit and a conflict attribute will be filled / reset inside the RE/RM tool. |
i. Select the link group in the document table to define link handling during update. Links: Create will create links that exist in the ReqIF file but not in the RE/RM tool.
Figure 195. Link handling

j. Links: Delete deletes links that exist in the RE/RM tool but not in the ReqIF file during update.
3. Select those attributes to be included during import in the Attributes table.
The attributes are always synchronized if you change the view or baseline. |
The Operation column displays whether the attribute will be newly created, updated or ignored.
4. Decide to create a baseline after the import or if it is an update decide whether to create a baseline before and/or after the update . This setting has to be set for each document in the configuration. By default no baseline will be created.
◦ When importing a document initially, you can choose to create a baseline after import has completed:
▪ Select the three dotted button  at Baseline After Operation
at Baseline After Operation
 at Baseline After Operation
at Baseline After Operation◦ When updating an existing document, you can choose to create a label / baseline before starting the import, and you can choose to create a label / baseline after the import is complete as well:
▪ Select the three dotted button  at Baseline Before Operation
at Baseline Before Operation
 at Baseline Before Operation
at Baseline Before Operation▪ Select the three dotted button  atBaseline After Operation
atBaseline After Operation
 atBaseline After Operation
atBaseline After OperationFigure 196. Baseline dialog
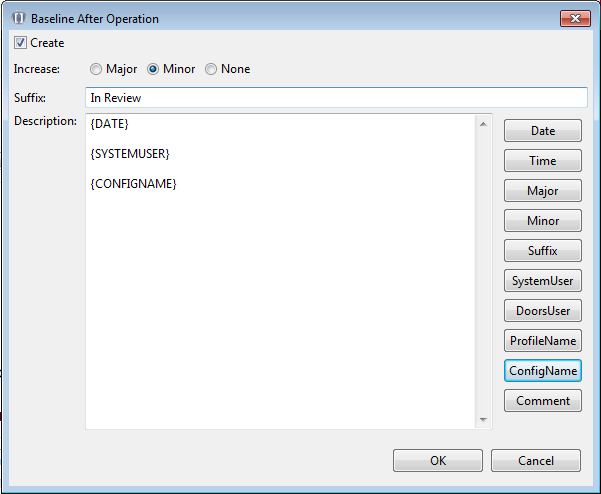
◦ Select the kind of increment for the baseline:
▪ Major: The version number of the new baseline will have the major part incremented and the minor part reset to 0. For example: 2.0 => 3.0, 2.1 => 3.0.
▪ Minor: The version number of the new Baseline will have the minor part incremented, the major part will not change. For example: 2.3 => 2.4, 2.9 => 2.10.
▪ None: The version number of the new baseline will not change.
Windchill Requirements Connector will show an error message if a baseline with the same suffix already exists in the DOORS-Module. Avoid this by typing a unique suffix. |
◦ In the Suffix box, optionally specify the suffix part of the name for the new baseline. This must be unique if None has been selected.
◦ In the Description box, optionally specify a description which will be stored as part of the baseline. There are a few keywords that can be used, which will be replaced when the baseline is created.
▪ {MAJOR} => Major part of the baseline version number.
▪ {MINOR} => Minor part of the baseline version number.
▪ {SUFFIX} => Add the suffix text with the baseline version.
▪ {DATE} => Date of the import.
▪ {TIME} => Time when the import has finished and the baseline is created.
▪ {SYSTEMUSER} => User logged into Windows at the time of the import.
▪ {DOORSUSER} => DOORS-user who executed the export.
▪ {PROFILENAME}=> Name of the executor given in the Import Wizard.
▪ {CONFIGNAME} => Name of the roundtrip configuration.
▪ {COMMENT} => Comment given in the import dialog.
The import settings are defined.
The import settings are a powerful tool that can help you to enforce rules about the changes your business partner may have performed on your documents. For example, you might not want your supplier to change or delete your requirements / attributes. You can prevent this by deselecting the Delete Objects option plus deselecting the attributes e.g. Object Heading and Object Text from the Attributes table. |
Parent topic