Modifying Windchill RV&S export options
A valid roundtrip configuration must be open and a valid connection to the database has to be established.
The export settings define the label/ baseline/version that will be exported from the RE/RM database for each document, as well as the traces to be exported.
To modify the export settings of a document:
1. On the Export tab, select the document in the Documents table.
Figure 197. Selected document with export options
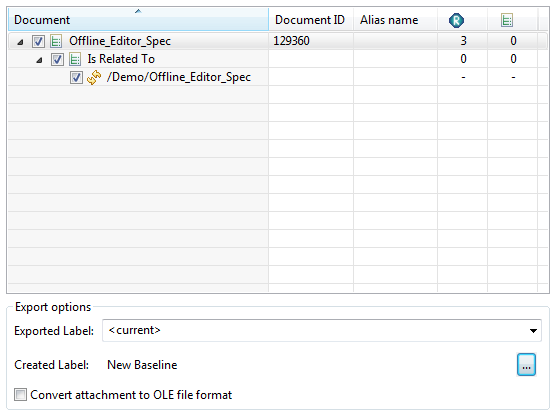
The selected document is highlighted . The attributes of the document are displayed in the Attributes table.
2. Select the Label field. From the drop-down menu, select the label you want to export.
Figure 198. Choose label
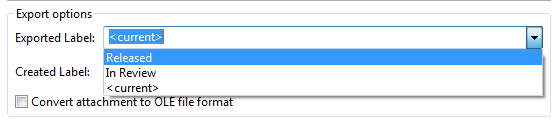
3. Choose whether attachments should be kept transformed to native file format.
When using the Windchill Requirements Connector the format needed for the import will be detected automatically and conversion will be done accordingly automatically as well during import. |
4. If you want the file name of the ReqIF/RIF file to be different from the document name, specify an alias name in the document table.
5. Select the Links to be exported by ticking the corresponding checkbox.
Figure 199. Choose links to be exported
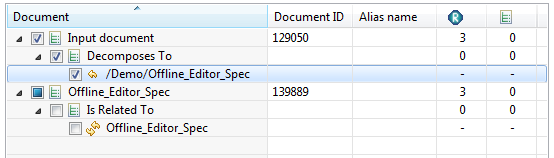
6. In the Attributes table select the attributes you want to include in the export by selecting their corresponding checkboxes.
The attribute configuration can have different types of attributes: • Document-Attributes: These attributes are attributes of the document itself. These attributes are always shown in the attribute configuration table (except when the filter Selected is applied) and are usually not selected, but can be if desired. These attributes have a blue background. • Object-Attributes: Object attributes are part of the individual objects in a document. ◦ These attributes have a green background. They get automatically added to the configuration. They get removed if the attribute has not been added to the configuration. ◦ They can be added or removed from the configuration by selecting a different filter e.g. All Once added these attributes stay part of the configuration. |
The attributes are always synchronized if you connect/change the view/baseline. |
For your convenience, the default selection of attributes and can be defined in the Preferences > > > |
Figure 200. Select attributes for export
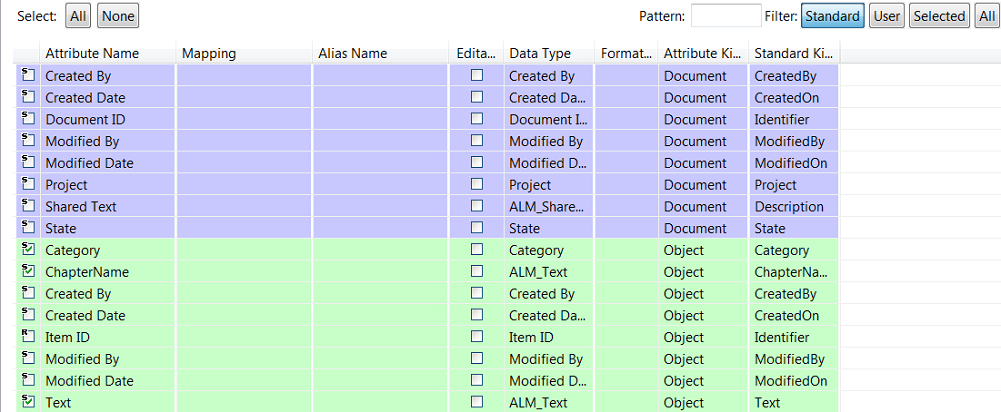
The Kind column shows whether an attribute is a document or an object attribute.
a. To change the name of an attribute in the ReqIF file, enter an alias name in the Alias name field.
b. Define the edit rights in the Editable column. These rights will be synchronized with the attribute selection on import and written into the ReqIF file.
7. Decide whether to create a label/baseline/version at Export. This setting has to be set for each module in the configuration. By default no baseline will be created.
a. Select  at Created Label to open the Created Export Label Dialog.
at Created Label to open the Created Export Label Dialog.
 at Created Label to open the Created Export Label Dialog.
at Created Label to open the Created Export Label Dialog.Figure 201. Created Export Label Dialog
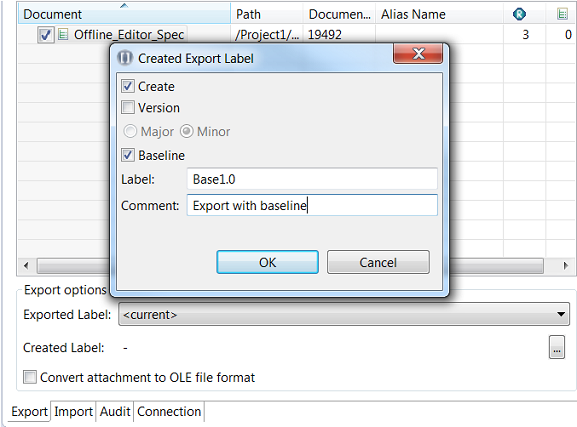
Figure 202. Created Export Label
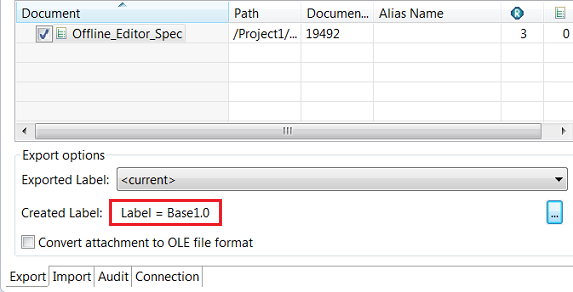
b. Select  at Created Label to open the Created Export Label Dialog.
at Created Label to open the Created Export Label Dialog.
 at Created Label to open the Created Export Label Dialog.
at Created Label to open the Created Export Label Dialog.Figure 203. Created Export Label Dialog
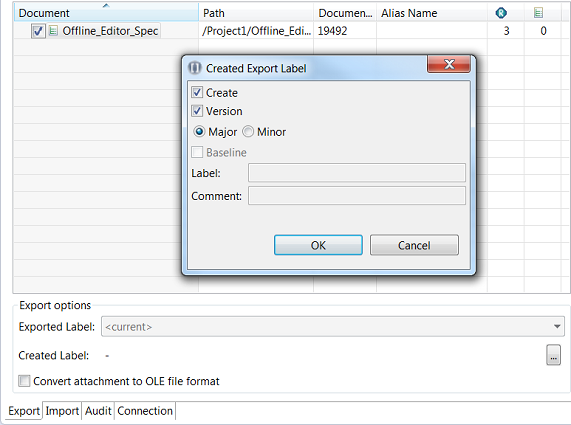
Figure 204. Version Created
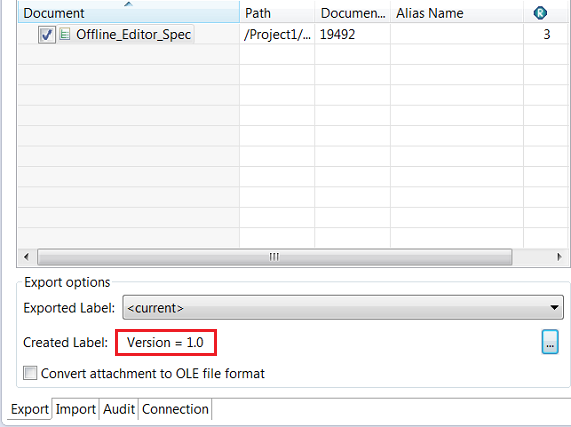
▪ Select the kind of increment for the baseline:
▪ Major: The version number of the new baseline will have the major part incremented and the minor part reset to 0. For example: 2.0 => 3.0, 2.1 => 3.0.
▪ Minor: The version number of the new Baseline will have the minor part incremented, the major part will not change. For example: 2.3 => 2.4, 2.9 => 2.10.
If a label is created during export this label can used to be exported by selecting Last label. Windchill Requirements Connector will show a warning if a label is created and Last label has not been selected for export. |
The export settings are defined.
Parent topic