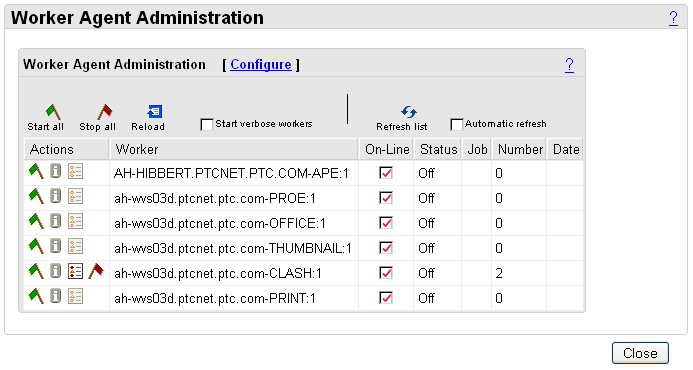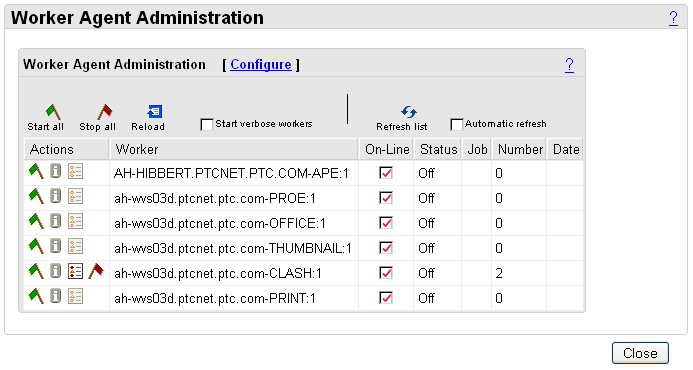작업자 에이전트 구성 테스트
네 가지 작업자 구성 시나리오 중 하나를 완료했으면 작업자의 작업을 테스트할 수 있습니다. 이는 Creo View 어댑터 간에 상당히 일반적인 테스트입니다. 이 단원에서는 한 예로 Creo Parametric 어댑터를 사용합니다.
테스트 1: 작업자 시작
1. 작업자 에이전트 마법사 내에서 작업자 에이전트 관리 패널로 돌아갑니다. 이 패널에는 구성된 작업자 및 해당 작업자의 현재 상황이 나열됩니다.
2. 작업자를 시작하려면 작업 열에서 녹색 플래그 아이콘을 클릭합니다. 작업자가 시작되면 상황 열에 켜기가 표시됩니다.
3. 연결 테스트가 성공하면 작업 열의 맨 왼쪽에 있는 빨간색 플래그 아이콘을 클릭하여 작업자를 끌 수 있습니다.
테스트 2: 요청 시 보기 가능 항목 작성
이 테스트를 수행하려면 Windchill 시스템에 로드한 문서 데이터가 필요합니다. 이 데이터는 해당 기본 상태에 있어야 합니다. 즉, 데이터가 보기 가능 항목으로 아직 변환(게시)되지 않은 것입니다. 이 데이터를 사용하여 게시 기능을 테스트합니다. 이 테스트는 3D 모델 및 Office 문서에 적합합니다.
| 이 테스트를 수행하려면 작업자가 실행 중이어야 합니다. 작업자 구성에서 자동 시작을 사용 가능으로 설정하지 않은 경우 작업자를 수동으로 시작해야 합니다. 테스트 #1: 작업자 시작을 참조하십시오. |
1. 웹 브라우저에서 Windchill을 엽니다.
2. 문서를 찾고 해당 문서에 대한 정보 페이지를 엽니다. Windchill Workgroup Manager 또는 EPM 게이트웨이를 통해 문서가 Windchill에 로드되면 WVS에서 이 데이터의 표현을 게시할 수 있습니다.
컨텐트 탭 아래의 표현/주석 목록에 Creo View 아이콘이 나타납니다. 이 아이콘 위에 마우스 커서를 놓으면 "새 표현"이 표시됩니다.
3. Creo View 아이콘을 선택합니다.
4. 요청이 "게시자에게 보냄" 상태임을 알리는 페이지가 열립니다. 이어서 게시 프로세스를 표시하는 WVS 작업 모니터에 대한 링크가 나옵니다. WVS 작업 모니터를 통해 작업자가 문서를 보기 가능 항목으로 변환되는 것을 관찰할 수 있습니다.
성공하면 축소판 이미지가 생성됩니다.
5. 축소판 이미지를 선택하여 새 보기 가능 항목을 엽니다.
객체를 게시하지 못한 경우
작업자 에이전트 문제 해결을 참조하십시오.
테스트 3: 로컬 데이터에서 표현 작성
이 테스트를 수행하려면 Windchill 시스템에 로드한 부품 데이터가 필요합니다. 이 데이터는 해당 기본 상태에 있어야 합니다. 즉, 데이터가 보기 가능 항목으로 아직 변환(게시)되지 않은 것입니다. 이 데이터를 사용하여 게시 기능을 테스트합니다.
1. 웹 브라우저에서 Windchill을 엽니다.
2. 부품에 대한 자리 표시자로 사용될 빈 WTPart를 작성합니다.
3. WTPart에 대한 정보 페이지를 엽니다.
4. 구조 탭 아래의 새로 만들기 드롭다운 목록에서 새 표현을 클릭하여 WTPart와 연관된 표현을 작성합니다.
◦ 단계 1에서 표현에 이름을 지정합니다.
◦ 단계 2에서 "로컬 데이터"를 선택한 다음 드롭다운 목록에서 작업자 데이터 유형을 선택합니다.
◦ 로컬 시스템에서 부품을 찾아봅니다.
이러한 단계는 Windchill 서버에서 부품(예: Creo Parametric 부품)을 읽어들이는 작업을 설정하고 올바르게 구성된 작업자(PROE)가 트리거되어 보기 가능 항목을 작성하고 표현을 채웁니다.
5. 마법사에 설명된 남은 단계(기본값 수락)를 완료합니다.
6. 해당 단계를 마치면 보기 가능 항목 변환 처리를 관찰할 수 있는 WVS 작업 모니터에 대한 링크가 제공됩니다.
작업자가 올바르게 구성되었고 데이터가 적합한 경우 게시자가 성공적으로 완료되며 축소판 링크가 나타납니다. 축소판 링크를 클릭하여 해당 이미지를 봅니다.
객체를 게시하지 못한 경우
작업자 에이전트 문제 해결을 참조하십시오.