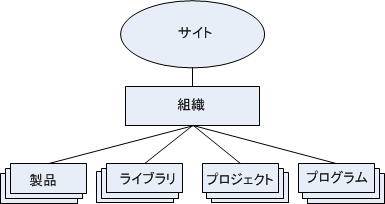
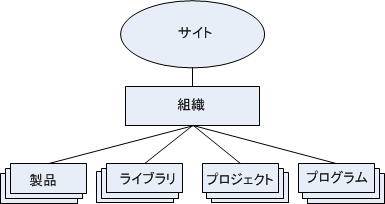
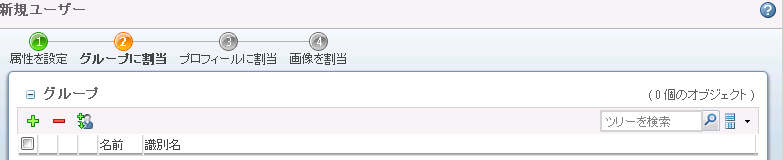
選択基準を示すフィールドでは大文字と小文字は区別されません。また、ワイルドカード文字としてアスタリスク (*) を使用できます。このフィールドに値を入力しないで「サーチ」をクリックし、使用できるすべてのグループを表示できます。 |
別の標準 Windchill グループを使用できますが、適切に動作するためには、ユーザーを 5 つの Windchill PDM Essentials グループのうちの 1 つ以上に追加します。これらの 5 つの役割の説明は、参加者を参照してください。 |
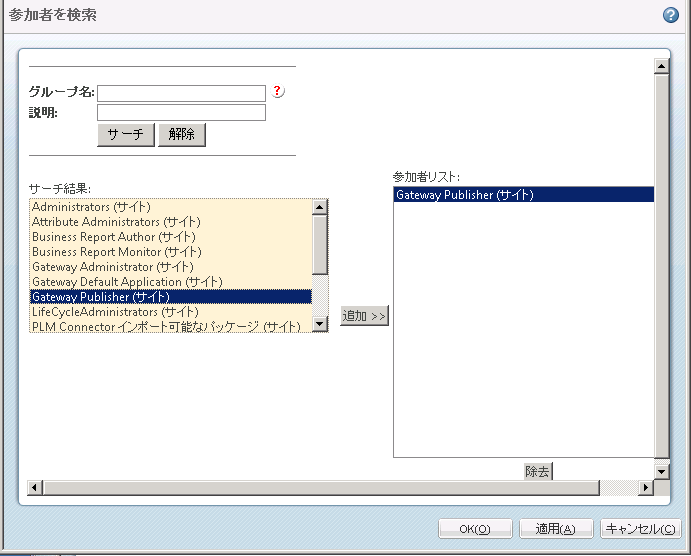
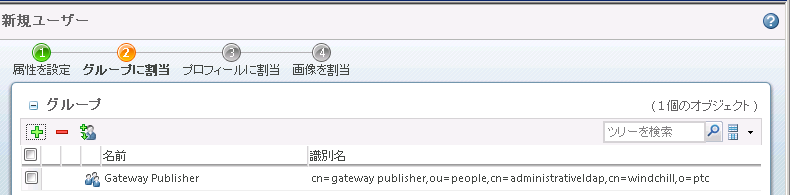
「マネージャ」グループは、「製品作成者」グループと「ライブラリ作成者」グループに自動的に追加されます。製品とライブラリをそれぞれ作成できるのは、これらのグループのメンバーだけです。 |
「マネージャ」グループは、「製品作成者」グループと「ライブラリ作成者」グループに自動的に追加されます。製品とライブラリをそれぞれ作成できるのは、これらのグループのメンバーだけです。 |
手順 | 参照先 | ||
1. サポートされているリリースの Autodesk Inventor アプリケーションを、サポートされているオペレーティングシステムのリモートマシンにインストールします。 | サポートされている Autodesk Inventor のリリースとオペレーティングシステム (非ファイル同期化) を判断するには、該当する Creo View アダプタのソフトウェアマトリックス (MOR 固有)(https://www.ptc.com/view?im_dbkey=148979) を参照してください。 サポートされている Autodesk Inventor、Creo View アダプタ、Windchill、および Windchill Workgroup Manager のリリースの組み合わせを判断するには、ファイル同期化に関する記事 (https://www.ptc.com/appserver/cs/view/solution.jsp?n=CS51623) を参照してください。
Creo View MCAD Adapter Installation and Configuration GuideCreo View MCAD Adapters 4.2 F000 Installation and Configuration Guide (http://support.ptc.com/WCMS/files/173518/en/MCADAdaptersInstallConfigGuide_en.pdf) の「アダプタの前提条件」セクションを参照し、システムが必要な前提条件を満たしていることを確認してください。 ライセンスのある Autodesk Inventor アプリケーションリリースを選択したマシンにインストールするには、Autodesk Inventor のドキュメンテーションで当該情報を参照してください。 | ||
2. Autodesk Inventor 向け Creo View アダプタをインストールして設定します。 | Creo View MCAD Adapters 4.2 F000 Installation and Configuration Guide (http://support.ptc.com/WCMS/files/173518/en/MCADAdaptersInstallConfigGuide_en.pdf) の「Inventor 向け Creo View アダプタの設定」の章を参照してください。 | ||
3. リモート Worker との間でデータを転送するための共通ファイルシステムを設定します。 | Windchill Visualization Services Administrator’s Guideの「異なる Windows マシンでの Worker の設定」 > 「Windows 間での共通ファイルシステムの作成」セクションの手順に従って、共通ファイルシステムを設定します。Windchill Help Centerのトピックは http://www.ptc.com/cs/help/windchill_hc/wc110_hc/index.jspx?id=WorkAgentConfigWorkDifferentWindowMachine&action=show にあります。 | ||
4. リモート Worker の WVS Worker エージェントを設定します。 | Windchill Visualization Services Administrator’s Guide の「異なる Windows マシンでの Worker の設定」 > 「異なる Windows への Worker の追加」セクションの手順に従って、WVS Worker エージェントを設定します。Windchill Help Centerのトピックは http://www.ptc.com/cs/help/windchill_hc/wc110_hc/index.jspx?id=WorkAgentConfigWorkDifferentWindowMachine&action=show にあります。 「Worker 設定ウィザード」の「Worker を追加」パネルで「データタイプ」として「Inventor」を指定します。 | ||
5. 新規リモート Worker をテストします。 | まず、Windchill の「Worker エージェント設定のテスト」セクションの「Worker エージェント管理 UI テスト」操作を使用して、Windchill Visualization Services Administrator’s Guide から新規 Worker をテストします。Windchill Help Centerのトピックは http://www.ptc.com/cs/help/windchill_hc/wc110_hc/index.jspx?id=WorkAgentTestWorkAgentConfig&action=show にあります。 次に、Windchill から関連する Inventor CAD 部品、CAD アセンブリ、および CAD 図面をパブリッシングすることで、ファイル同期化プロセスをテストします。 |
手順 | 参照先 | ||
1. サポートされているリリースの SolidWorks アプリケーションを、サポートされているオペレーティングシステムのリモートマシンにインストールします。 | サポートされている SolidWorks のリリースとオペレーティングシステム (非ファイル同期化) を判断するには、該当する Creo View アダプタのソフトウェアマトリックス (MOR 固有)(https://www.ptc.com/view?im_dbkey=148979) を参照してください。 サポートされている SolidWorks、Creo View アダプタ、Windchill、および Windchill Workgroup Manager のリリースの組み合わせを判断するには、ファイル同期化に関する記事 (https://www.ptc.com/appserver/cs/view/solution.jsp?n=CS51623) を参照してください。
Creo View MCAD Adapters 4.2 F000 Installation and Configuration Guide (http://support.ptc.com/WCMS/files/173518/en/MCADAdaptersInstallConfigGuide_en.pdf) の「アダプタの前提条件」セクションを参照し、システムが必要な前提条件を満たしていることを確認してください。 ライセンスのある SolidWorks アプリケーションリリースを選択したマシンにインストールするには、SolidWorks のドキュメンテーションで当該情報を参照してください。 | ||
2. SolidWorks 向け Creo View アダプタをインストールして設定します。 | Creo View MCAD Adapters 4.2 F000 Installation and Configuration Guide (http://support.ptc.com/WCMS/files/173518/en/MCADAdaptersInstallConfigGuide_en.pdf) の「SolidWorks 向け Creo View アダプタの設定」の章を参照してください。 | ||
3. リモート Worker との間でデータを転送するための共通ファイルシステムを設定します。 | Windchill Visualization Services Administrator’s Guideの「異なる Windows マシンでの Worker の設定」 > 「Windows 間での共通ファイルシステムの作成」セクションの手順に従って、共通ファイルシステムを設定します。Windchill Help Centerのトピックは http://www.ptc.com/cs/help/windchill_hc/wc110_hc/index.jspx?id=WorkAgentConfigWorkDifferentWindowMachine&action=show にあります。 | ||
4. リモート Worker の WVS Worker エージェントを設定します。 | Windchill Visualization Services Administrator’s Guide の「異なる Windows マシンでの Worker の設定」 > 「異なる Windows への Worker の追加」セクションの手順に従って、WVS Worker エージェントを設定します。Windchill Help Centerのトピックは http://www.ptc.com/cs/help/windchill_hc/wc110_hc/index.jspx?id=WorkAgentConfigWorkDifferentWindowMachine&action=show にあります。 「Worker 設定ウィザード」の「Worker を追加」パネルで、「データタイプ」として「SOLIDWORKS」を指定します。 | ||
5. 新規リモート Worker をテストします。 | まず、Windchill の「Worker エージェント設定のテスト」セクションの「Worker エージェント管理 UI テスト」操作を使用して、Windchill Visualization Services Administrator’s Guide から新規 Worker をテストします。Windchill Help Centerのトピックは http://www.ptc.com/cs/help/windchill_hc/wc110_hc/index.jspx?id=WorkAgentTestWorkAgentConfig&action=show にあります。 次に、Windchill から関連する SolidWorks CAD 部品、CAD アセンブリ、および CAD 図面をパブリッシングすることで、ファイル同期化プロセスをテストします。 |