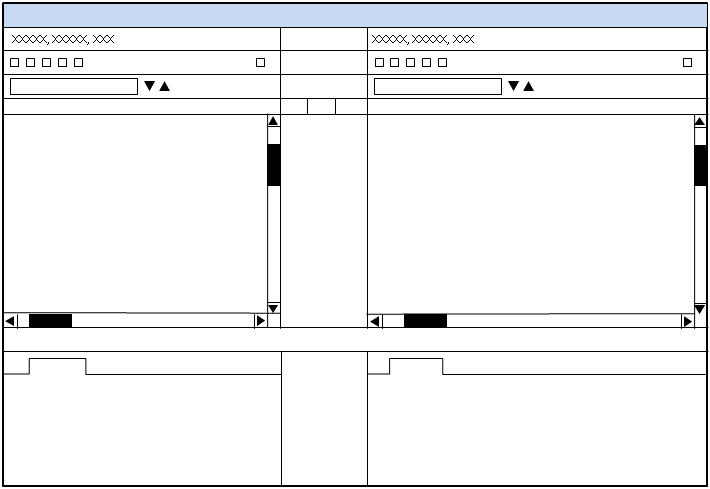
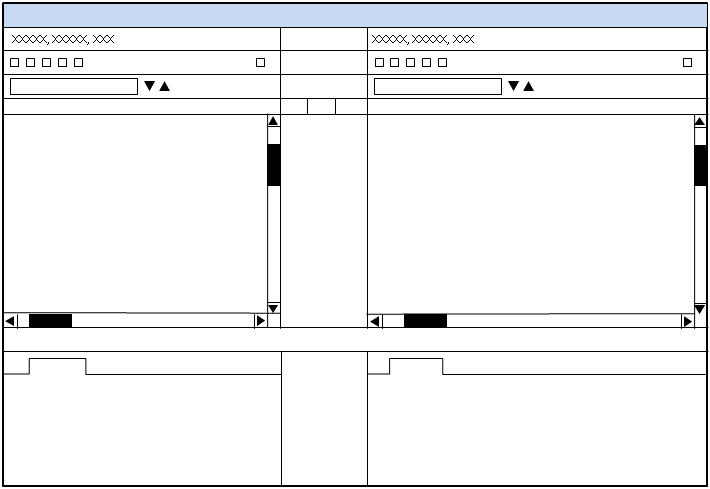
領域名 | 機能 |
ウィンドウタイトル | 実行する構造比較操作のタイプが表示されます。 |
左右のオブジェクト ID | 左右の構造枠に構造が表示されるオブジェクトの番号、名前、バージョンが表示されます。 |
左右のツールバー | 左右のオブジェクト構造で構造に対して実行可能な操作が表示されます。左右のツールバーに表示される操作は同じではありませんが、左右両方の構造枠の構造は操作に応じて同期されます。 |
左右の「構造内を検索」フィールド | データ入力フィールドとサーチ矢印があり、左右の構造枠に表示されたオブジェクトの ID 内のテキスト文字列を見つけることができます。サーチ中、両側の構造は展開されて、一致するオブジェクトはハイライト表示されます。 |
左右の構造枠 | 比較対象の構造が表示されます。片方の構造で展開または折りたたみを行うと、もう片方でも同じように展開または折りたたみが実行されます。片方の構造でオブジェクトを選択すると、もう片方の構造の同じオブジェクトがハイライト表示されます。左右の枠の間にある垂直線をドラッグすると、それぞれの枠の相対的な横幅を変更できます。 |
相違点 | 左右の構造枠の中間領域に、2 つの構造間の相違点が表示されます。「相違」アイコンの上にカーソルを置くと、相違のタイプが表示されます。片方の構造のオブジェクトに対して関連の差異があるオブジェクトは異なるテキスト色で名前と番号が表示されます。相違点領域の列はカテゴリ別に相違点を整理しています。列見出しの上にカーソルを置くと、検出された相違点のカテゴリが表示されます。1 つの部品に複数の相違点が表示されることもあります。 |
左右のタブ | 左右のタブ領域は左右の構造枠のすぐ下にあり、選択した構造オブジェクトの情報が表示されます。タブの数とタブに表示される情報は、実行する比較操作のタイプによって変わります。タブ内の情報を表示するには、そのタブのタイトルをクリックします。タブ領域と構造領域の間の水平線をドラッグすると、上下の領域の相対的高さを変更できます。 |