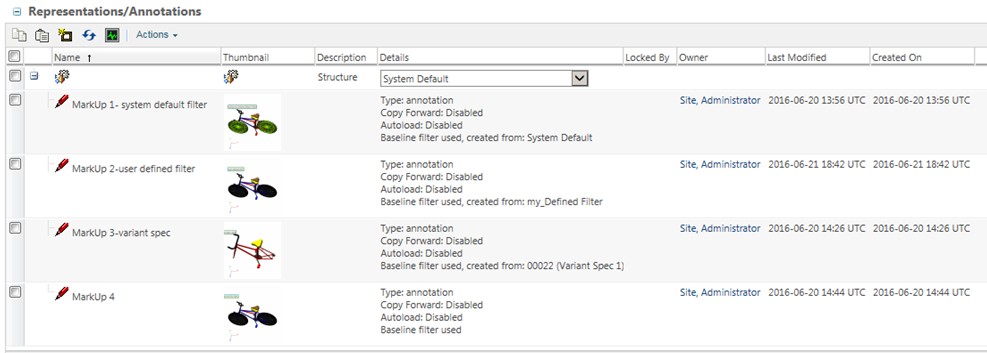Visualizzazione delle rappresentazioni
Per visualizzare le rappresentazioni di una parte, di un documento, di un documento CAD o di un documento dinamico, attenersi alla procedura descritta di seguito.
1. Dalla pagina delle informazioni di una parte o di un documento, fare clic su Nuova scheda e passare a > > .
Viene aperta la pagina Rappresentazioni/Annotazioni.
2. Selezionare un oggetto ed eseguire una delle azioni riportate di seguito.
◦ Dall'elenco a discesa Azioni:
▪ Scegliere Copia selezione per copiare gli oggetti selezionati negli Appunti.
▪ Scegliere Elimina selezione per eliminare gli oggetti selezionati.
▪ Scegliere Incolla per incollare dagli Appunti.
▪ Scegliere Incolla selezione per incollare gli oggetti selezionati dagli Appunti.
▪ Creare una Nuova rappresentazione.
▪ Scegliere Aggiorna per aggiornare la tabella.
▪ Accedere al Monitor operazioni di Windchill Visualization Services.
◦ Fare clic con il pulsante destro del mouse su un oggetto per visualizzare le Azioni riga per le rappresentazioni:
▪ Aprire in Creo View.
▪ Stampare con Creo View.
▪ Creare una Nuova definizione rilevamento interferenze.
▪ Visualizza miniatura.
▪ Imposta come rappresentazione di default.
▪ Stampa batch.
▪ Ripubblicare la rappresentazione. Se si ripubblicano strutture di pubblicazione e informazioni localizzate in sospeso, viene verificata nuovamente la disponibilità delle lingue selezionate che non erano disponibili per l'operazione di pubblicazione precedente.
▪ Scegliere Post-pubblicazione.
▪ Fare clic su Salva rappresentazione o Salva struttura per salvare in un file locale.
▪ Scegliere Copia per copiare negli Appunti.
▪ Scegliere Incolla per incollare i markup dagli Appunti alla rappresentazione.
▪ Scegliere Incolla selezione per incollare la selezione di markup dagli Appunti alla rappresentazione.
▪ Scegliere Elimina per eliminare la rappresentazione.
▪ Selezionare Modifica controllo di accesso per modificare il controllo di accesso della tabella impostando i permessi per l'accesso.
|
|
• A seconda dei permessi e della configurazione di sistema, alcune azioni e alcuni elementi potrebbero non essere disponibili.
• I browser Web stanno abbandonando il supporto dei plug-in. È possibile implementare nella propria azienda un nuovo meccanismo WebGL per visualizzare le rappresentazioni in applicazioni come Navigatore miniature, Visualizzatore miniature e nella scheda Visualization.
Se implementato, è possibile premere MAIUSC+P per modificare le preferenze del browser disponibili. Per ulteriori informazioni sulle preferenze di WebGL, vedere CS271197 . |
È possibile cercare contenuto nella tabella Rappresentazioni/Annotazioni facendo clic nel campo di ricerca "Find in Representations/Annotations" e immettendo il testo. Per scorrere i risultati, utilizzare le frecce Corrispondenza successiva / Corrispondenza precedente.
|
|
• Quando si salva la rappresentazione in un file locale, viene visualizzata una finestra che consente di salvare i dati in un file o in un URL collegato ai dati in Windchill. È possibile salvare i dati come file ZIP/PVZ o come file JAR. Un file PVZ è un file ZIP contenente un unico gruppo di dati Creo View.
• È anche possibile salvare annotazioni associate alla rappresentazione. Se si desidera visualizzare i dati direttamente in Creo View come dati locali, salvarli come file PVZ. Se si prevede successivamente di espandere i dati prima di utilizzarli in Creo View, salvarli come file ZIP o JAR. L'utilizzo di un link consente di salvare i dati da un link ipertestuale o da un campo di testo.
|
Per modificare l'impostazione della preferenza per le rappresentazioni con più istanze di fedeltà, modificare la preferenza Istanza di fedeltà preferita.
Per ulteriori informazioni sull'impostazione delle preferenze utente, vedere
Impostazione delle preferenze utente di Visualization.
Se si visualizzano le rappresentazioni relative a una parte con documenti CAD collegati passivamente (ad esempio, disegni), le rappresentazioni associate a questi documenti vengono incluse nella tabella. Tali rappresentazioni vengono identificate con la stringa [<nome oggetto>] dopo il nome e sono di sola lettura. Non è possibile impostare il relativo valore di default, eliminarle o ripubblicarle da questa tabella. È possibile eseguire queste azioni solo dall'elenco delle rappresentazioni dell'oggetto pertinente.
Salvataggio e apertura di markup con un filtro di navigazione per le strutture di parti e CAD
Aprire una struttura WTPart o CAD dalla pagina Rappresentazioni/Annotazioni utilizzando un filtro di navigazione selezionato, modificarla e quindi salvare un'annotazione o un markup. Quando si apre un gruppo di annotazioni dall'elenco Rappresentazione, viene aperta la stessa struttura che è stata caricata al momento del salvataggio dell'annotazione.
La notazione visualizzata nella colonna Dettagli della struttura nella tabella Rappresentazioni/Annotazioni indica l'origine della rappresentazione o dell'annotazione. Nell'esempio riportato di seguito sono mostrati i tipi di origini differenti del filtro utilizzato nella colonna Dettagli.
• Baseline filter used, created from: System Default - È stato utilizzato il filtro di default.
• Baseline filter used, created from: <name of filter> - È stato utilizzato un filtro predefinito per creare una baseline.
• Baseline filter used, created from: <name of variant spec> - È stata utilizzata una specifica di variante predefinita per creare una baseline.
• Baseline filter used - È stato utilizzato un filtro senza nome o un filtro creato in Windchill 11.0 M010 o versioni precedenti oppure è stata utilizzata un'annotazione salvata in Windchill 10.2 M030, 11.0 F000 o 11.0 M010.
| Se si avvia la struttura in Creo View dal Report struttura di modello (MSR) o dal Browser struttura di prodotto con un filtro senza nome o il filtro di default di sistema e si crea e si salva un'annotazione, nella colonna Dettagli della tabella Rappresentazioni/Annotazioni viene visualizzato Baseline filter used. Il nome del filtro non è indicato. |
Argomenti correlati