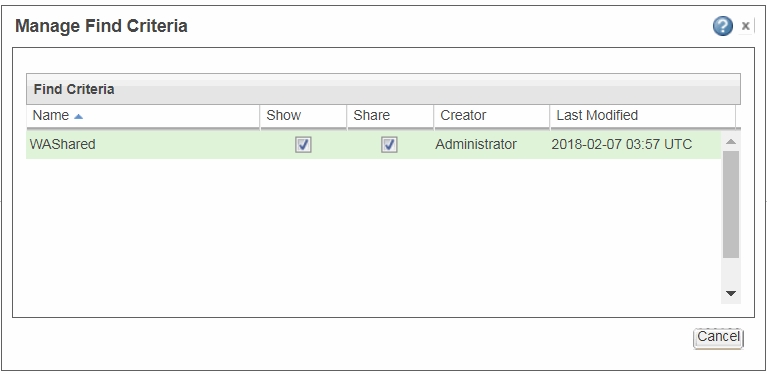Trova nella struttura
Il campo Trova nella struttura si trova al di sopra del riquadro struttura nella scheda Struttura nella pagina delle informazioni di una parte. Il testo immesso in questo campo consente di individuare oggetti all'interno di una struttura parte a più livelli. Viene effettuata una corrispondenza del testo con i valori per tutti gli attributi visualizzati nel riquadro struttura. È possibile utilizzare Trova nella struttura per cercare l'oggetto precedente o successivo corrispondente oppure tutti gli oggetti corrispondenti.
Prima, successiva o precedente corrispondenza
Per cercare il primo, successivo o precedente oggetto corrispondente in una struttura parte:
1. Digitare una stringa di testo nel campo Trova nella struttura.
2. Premere INVIO. La stringa di ricerca viene evidenziata in giallo ogni volta che verrà visualizzata in un valore di attributo visibile nella struttura. Viene selezionata la riga dell'oggetto per la prima corrispondenza a partire dall'inizio della struttura.
3. Premere nuovamente INVIO o fare clic sull'icona
Corrispondenza successiva
o
Corrispondenza precedente
per cercare gli oggetti di corrispondenza precedente o successiva.
| La struttura viene espansa per rivelare il precedente o successivo oggetto corrispondente, sebbene possa trovarsi a più livelli di profondità nella struttura. L'espansione si arresta quando viene trovato un oggetto corrispondente. Per continuare la ricerca, fare clic sulle icone di corrispondenza successiva e precedente. L'operazione di ricerca individua le corrispondenze a tutti gli oggetti associati visualizzati nella struttura. Ad esempio, vengono trovate corrispondenze per i documenti associati alle parti. Quando viene raggiunto l'inizio o la fine della struttura verrà visualizzato un messaggio a destra del campo Trova nella struttura. |
Fare clic sull'icona di reimpostazione

a destra del campo di immissione testo per cancellare tutte le evidenziazioni all'interno della struttura e avviare una nuova ricerca.
Tutto
Per cercare tutti gli oggetti corrispondenti all'interno di una struttura parte:
1. Digitare una stringa di testo nel campo Trova nella struttura.
2. Fare clic su Tutto a destra del campo Trova nella struttura. La struttura viene espansa per rivelare tutte le righe con le stringhe corrispondenti evidenziate in giallo. Verranno inoltre selezionate tutte le righe oggetto con stringhe corrispondenti.
| Verranno espansi solo i rami della struttura contenenti righe corrispondenti alla stringa di testo immessa. Con l'operazione di ricerca verranno individuate le corrispondenze per tutti i tipi di oggetti associati visualizzati nella struttura. Ad esempio, vengono trovate corrispondenze per i documenti associati alle parti all'interno di una struttura di parte. Viene visualizzato un messaggio a destra di Tutto, che indica il numero complessivo di righe della struttura contenenti corrispondenze. |
| Utilizzare le righe della struttura selezionate e le azioni del menu di scelta rapida per eseguire operazioni quali Check-Out o Aggiungi a baseline. |
Fare clic sull'icona di reimpostazione

a destra del campo di immissione testo per cancellare tutte le evidenziazioni all'interno della struttura e avviare una nuova ricerca.
Creazione e salvataggio dei criteri di ricerca avanzata
Per trovare tutti gli oggetti corrispondenti all'interno di una struttura di parte in base a espressioni di attributi, creare criteri di ricerca avanzata utilizzando il menu a discesa Avanzata.
1. Fare clic su Avanzata. Viene visualizzata la finestra Criteri ricerca avanzata.
2. Fare clic su Aggiungi per definire espressioni di attributi. Viene visualizzata la finestra Espressione interrogazione attributi. È possibile modificare o eliminare le espressioni di attributi selezionate tramite i pulsanti corrispondenti in questa finestra.
I criteri di ricerca creati sono elencati nel menu a discesa Avanzata.
Per ulteriori informazioni sulla finestra
Espressione interrogazione attributi, vedere
Creazione di nuove espressioni di filtro attributi.
| • Gli attributi soft per la parte master non sono disponibili nel menu a discesa Criteri della finestra Espressione interrogazione attributi. • L'attributo Stato è disponibile negli attributi dei link membro della baseline. • L'elenco parti fornitore e produttore approvate sono sottotipi di una parte. Nell'elenco Tipo quando si seleziona l'opzione Parte produttore o Parte fornitore per la parte, questi attributi diventano disponibili nella finestra Espressione interrogazione attributi. • Per il browser struttura parti, gli attributi dei link membro della baseline flottante non sono disponibili nel menu a discesa Criteri della finestra Espressione interrogazione attributi. |
Per salvare i criteri di ricerca creati, fare clic su Salva nel menu a discesa Avanzata. Viene visualizzata la finestra Salva criteri di ricerca in cui è possibile specificare un nome per i criteri di ricerca.
Per condividere i criteri di ricerca con altri utenti, selezionare la casella di controllo Condividi in questa finestra.
Finestra Gestisci criteri di ricerca
È possibile eseguire varie azioni sui criteri di ricerca creati utilizzando l'azione Gestisci criteri di ricerca nel menu a discesa Avanzata. Nella finestra Gestisci criteri di ricerca è quindi possibile visualizzare i criteri di ricerca creati anche da altri utenti e condivisi con loro.
Nella finestra Gestisci criteri di ricerca sono disponibili le azioni del menu di scelta rapida riportate di seguito.
Azione | Descrizione |
Rinomina | Rinomina i criteri di ricerca creati. È inoltre possibile modificare in linea il nome dei criteri di ricerca. |
Modifica | Modifica l'espressione dell'interrogazione per i criteri di ricerca selezionati. |
Elimina | Elimina i criteri di ricerca creati. |
Salva con nome | Crea una copia dei criteri di ricerca creati. È inoltre possibile utilizzare questa azione per i criteri di ricerca creati e condivisi da altri utenti. In questo modo viene creata una copia dei criteri di ricerca esistenti che è possibile rinominare. Per questi nuovi criteri di ricerca, lo stato dell'attributo Condividi viene riportato dai criteri di ricerca di origine. L'attributo Mostra è attivato per default. |
Mostra | Per rendere visibili i criteri di ricerca creati, utilizzare il menu a discesa Avanzata. Per visualizzare i criteri di ricerca condivisi da un altro utente, utilizzare una delle azioni riportate di seguito. • Nella finestra Gestisci criteri di ricerca selezionare la casella di controllo Mostra. • Utilizzare l'azione Mostra del menu di scelta rapida. |
Condividi | Condivide con altri utenti i criteri di ricerca creati. Per condividere i criteri di ricerca creati da un altro utente, utilizzare una delle azioni riportate di seguito. • Nella finestra Gestisci criteri di ricerca selezionare la casella di controllo Condividi. • Dal menu di scelta rapida selezionare Condividi. | Non è possibile annullare la condivisione dei criteri di ricerca creati e condivisi da altri utenti. |
|
 o Corrispondenza precedente
o Corrispondenza precedente per cercare gli oggetti di corrispondenza precedente o successiva.
per cercare gli oggetti di corrispondenza precedente o successiva. o Corrispondenza precedente
o Corrispondenza precedente per cercare gli oggetti di corrispondenza precedente o successiva.
per cercare gli oggetti di corrispondenza precedente o successiva. a destra del campo di immissione testo per cancellare tutte le evidenziazioni all'interno della struttura e avviare una nuova ricerca.
a destra del campo di immissione testo per cancellare tutte le evidenziazioni all'interno della struttura e avviare una nuova ricerca.