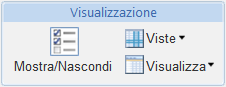|
Azione
|
Icona
|
Descrizione
|
||||||||||||
|
Mostra
|
Mostra consente di selezionare le informazioni correlate da visualizzare nella struttura parte. Selezionare una o più parti nel riquadro struttura e fare clic su uno dei seguenti elementi. • Icona Mostra Le informazioni correlate selezionate nella seguente preferenza vengono visualizzate nel riquadro struttura: > . • Freccia a discesa accanto all'icona Mostra In questa finestra è possibile selezionare: ◦ Mostra tutto ◦ Tipi di oggetto che si desidera visualizzare ▪ Documenti ▪ Documenti CAD ▪ Parti di sostituzione ▪ Elenco parti fornitore/produttore approvate (con Windchill Supplier Management installato) ▪ Target di distribuzione (con Windchill ESI installato) ◦ Gestisci informazioni correlate Per ulteriori informazioni, vedere Visualizzazione di informazioni correlate in una struttura. |
|||||||||||||
|
Nascondi
|
Rimuove tutte le informazioni correlate dalla visualizzazione nel riquadro struttura.
|
|||||||||||||
|
Viste
|
L'icona Viste
Il menu Contesti Acquisti consente di modificare il contesto Acquisti e visualizzare lo stato Acquisti in una colonna all'interno del riquadro struttura. Per ulteriori informazioni, vedere Contesti Acquisti.
Il menu Contesti Acquisti viene visualizzato solo se è stato installatoWindchill Supplier Management. |
|||||||||||||
|
Visualizzazione
|
Le azioni Visualizzazione modificano la modalità di visualizzazione delle parti all'interno della struttura parte e il numero di riquadri mostrati nella scheda della struttura.
Le seguenti azioni sono disponibili nel menu a discesa. •  . .
• Seleziona tutto: seleziona ed evidenzia tutte le parti visualizzate nella struttura, in modo che sia possibile eseguire altre azioni sulle parti selezionate.
•
• • Espandi selezione di: selezionare uno o più assiemi nel riquadro della struttura parte, quindi selezionare una delle scelte di menu riportate di seguito. ◦ Scelte da 1 livello a 5 livelli: espande il numero di livelli indicati dalla propria scelta. ◦ Tutti i livelli: espande tutti i livelli. ◦ n livelli: consente di immettere il numero di livelli da espandere nella finestra Espandi per livelli e fare clic su OK. Le parti selezionate vengono espanse in modo ricorsivo in base al numero di livelli selezionati.
• Visualizzazione a 2 riquadri: fare clic per mostrare tutte le schede in un unico riquadro a destra della struttura. • Visualizzazione a 3 riquadri: fare clic per mostrare le schede in due riquadri, uno a destra e l'altro sotto la struttura parte.
•
|