Confronto di una struttura documento CAD con una struttura parte
È possibile utilizzare la finestra Confronta documento CAD con parte per un confronto affiancato di una struttura CAD con la struttura parte Windchill associata. La finestra utilizza i glifi di stato (simboli), in due colonne per indicare le differenze figlio e lo stato di creazione. La colonna Differenza figli mostra un glifo se un figlio dell'oggetto specificato presenta una differenza. Ciò consente di comprendere i sottoassiemi da espandere per visualizzare le differenze. Laddove esistano differenze, i glifi nella colonna Stato creazione indicano l'intenzione di generare o non generare una parte nella struttura parte durante la successiva creazione attivata della struttura parte dalla struttura CAD.
Per aprire la finestra Confronta documento CAD con parte dalla pagina delle informazione di un documento CAD, selezionare una delle opzioni riportate di seguito.
• Confronta con struttura parti nella barra degli strumenti della scheda Struttura.
• > nel menu Azioni.
Nella figura riportata di seguito viene visualizzata una finestra Confronta documento CAD con parte contenente i dati di esempio.
Procedura
Per confrontare una struttura del documento CAD con la struttura parte Windchill, attenersi alla procedura riportata di seguito.
1. Selezionare l'azione Confronta documento CAD con parte dalla pagina delle informazioni del documento CAD di cui si desidera confrontare la struttura.
Viene visualizzata la finestra Browser documento CAD - parte: selezione valori di origine, in cui sono indicati gli attributi di identificazione del documento CAD (lato sinistro) e della parte associata (lato destro) le cui strutture sono state selezionate per il confronto.
| • I valori iniziali della struttura CAD derivano dalla pagina delle informazioni visualizzata. • Il confronto di strutture CAD con strutture di parti è limitato al confronto della configurazione più recente. |
2. Se le strutture denominate possono essere utilizzate per il confronto, fare clic su OK per continuare.
La finestra Confronta documento CAD con parte visualizza entrambe le strutture affiancate.
3. Confrontare le due strutture visualizzate nella finestra e verificare le condizioni riportate di seguito.
◦ Sincronizzazione delle strutture - Una corrispondenza uno a uno tra tutti i documenti CAD nella struttura CAD corrente e tutte le relative parti associate nella struttura parte. Cercare un numero uguale di oggetti associati reciprocamente in ogni struttura.
◦ Differenze delle strutture - Le differenze emerse dal confronto delle strutture sono evidenziate da diversi flag. Ad esempio, quando una struttura presenta un figlio a cui attualmente non è associato alcun complemento nell'altra struttura, il figlio viene visualizzato in rosso e nell'altra struttura viene visualizzata una riga vuota corrispondente.
| Nelle colonne di stato tra i due pannelli della struttura, vengono utilizzati simboli per indicare le differenze. Per le descrizioni dei simboli, vedere la tabella riportata di seguito. |
| Nel caso in cui a un oggetto figlio in una struttura non sia associato un complemento, ma l'oggetto complementare non partecipa attualmente alla struttura complementare, l'oggetto non partecipante risulta ombreggiato. |
Indicatori di confronto
Le due colonne tra le strutture visualizzano i simboli che indicano le differenze tra le strutture. La colonna
Differenza figli visualizza l'indicatore
 Figlio modificato
Figlio modificato se esiste una differenza tra le strutture di documenti CAD e le strutture di parti fra gli oggetti componente, a qualsiasi livello, della riga in cui è visualizzato l'indicatore. Nella colonna
Stato creazione, i simboli nella tabella riportata di seguito indicano l'intenzione di risolvere le differenze o lasciarle non risolte.
Simbolo | Significato | Descrizione |
| Parte esistente nella struttura | La parte viene elencata, ma ombreggiata. La struttura CAD utilizza questo documento CAD ed è associata a una parte, ma la parte non viene utilizzata nella struttura parte. L'azione per la creazione di una struttura parti inserisce la parte esistente nella struttura delle parti. |
| Non necessario nella struttura parte | La struttura CAD non include un link Componenti che corrisponde al caso d'impiego. L'azione per la creazione di una struttura parti rimuove il caso d'impiego dei componenti della parte. |
| Aggiornamento obbligatorio | Le informazioni sul caso d'impiego sono diverse da quelle del link componenti del documento CAD correlato. Qualsiasi mancata corrispondenza in indicatore di riferimento, nome componente o posizione dei componenti viene sincronizzata dopo un aggiornamento. |
| Nessuna parte correlata | Il documento CAD è stato inserito nella struttura dei documenti CAD, ma non vi è alcuna parte correlata da inserire nella struttura delle parti. Per risolvere il problema, creare o associare una parte al documento CAD, quindi utilizzare l'azione per la creazione di una struttura parti. |
| Mai creato | Il documento CAD e la parte non sono mai stati creati dopo la loro associazione. |
| Non creato | Il documento CAD e la parte sono stati creati almeno una volta dopo l'associazione e quindi la parte o il documento CAD è stato iterato dopo la creazione. |
| Posizionare il mouse sui simboli per visualizzare le descrizioni comando che forniscono ulteriori informazioni su una differenza o su uno stato specifici. Lo stato della combinazione può essere visualizzato quando si applica sia a un link sia a un oggetto, ad esempio Aggiornamento necessario e Non creato. |
Azioni della finestra
Oltre al confronto tra la struttura di base e un'altra, la finestra Confronta documento CAD con parte consente all'utente di modificare la struttura e apportare modifiche da una struttura a un'altra. Per attivare questa funzionalità, sono disponibili le azioni riportate di seguito.
Azione | Descrizione |
 Aggiorna confronto Aggiorna confronto | Reimposta lo stato originale della finestra. |
 Differenza precedente Differenza precedente | Seleziona la riga superiore più vicina della tabella dove esiste una differenza. |
 Differenza successiva Differenza successiva | Seleziona la riga inferiore successiva della tabella dove esiste una differenza. |
 Crea struttura parti a un livello Crea struttura parti a un livello | Avvia la creazione della struttura parte per qualsiasi riga attualmente selezionata (solo) (è possibile selezionare più righe). |
 Crea struttura parti multilivello Crea struttura parti multilivello | Avvia la creazione della struttura parte per qualsiasi riga attualmente selezionata e tutte le righe dei componenti figlio (è possibile selezionare più righe). |
 Check-Out Check-Out | Effettua il Check-Out dell'oggetto della riga selezionato. |
 Check-In Check-In | Effettua il Check-In dell'oggetto della riga selezionato. |
 Annulla Check-Out Annulla Check-Out | Rilascia il Check-Out sull'oggetto della riga selezionato. |
Trova nella struttura | Se si specifica una stringa di testo in questo campo, quando si fa clic sull'icona Corrispondenza successiva o sull'icona Corrispondenza precedente, è possibile selezionare le righe della struttura che contengono la string di testo. |
Schede delle informazioni
La finestra Confronta documento CAD con parte rappresenta le schede in grado di visualizzare le informazioni sulla riga specifica selezionata nell'albero struttura descritto in precedenza. Poiché se si seleziona un oggetto in una struttura viene selezionato automaticamente l'oggetto associato nell'altra struttura eventualmente disponibile, le informazioni visualizzate nelle schede vengono aggiornate per descrivere gli oggetti selezionati su entrambi i lati del confronto della struttura.
Scheda Attributi
Se si seleziona la scheda Attributi vengono visualizzati solo gli attributi e i valori per gli eventuali figli della struttura che contribuiscono alla creazione o allo stato del ciclo di vita.
Scheda Componenti
Se si seleziona la scheda Componenti, vengono visualizzati i figli immediati dell'oggetto selezionato nella parte principale della finestra di confronto. Se si modifica la riga dell'oggetto selezionata nella parte principale della finestra, viene aggiornato il contenuto della tabella della scheda Componenti per visualizzare i figli diretti utilizzati dagli oggetti nella riga appena selezionata.
La scheda
Componenti sul lato della struttura parte include le azioni
Check-Out,
Check-In e
Annulla Check-Out per consentire le modifiche per un oggetto selezionato. È inoltre possibile utilizzare l'azione
Inserisci esistente per aprire la finestra
Inserisci esistente e specificare le parti aggiuntive da utilizzare nella struttura, ad esempio gli eventuali elementi ausiliari che non vengono modellati in CAD. Per ulteriori informazioni, vedere
Utilizzo della finestra Inserisci esistente e
Confronto di una struttura parte con una struttura documento CAD.
La scheda Componenti è utile anche per l'aggiornamento dei valori di quantità. Ad esempio, se un dispositivo di fissaggio viene modellato una volta in un assieme con un'annotazione per assemblare il dispositivo stesso in una serie di 10 fori, è possibile modificare la quantità della parte impostandola su 10.
Scheda Parti correlate/Documenti CAD correlati
Se si seleziona la scheda Parti correlate (sul lato della struttura CAD) o la scheda Documenti CAD correlati (sul lato della struttura parte), vengono visualizzati gli oggetti associati alla riga selezionata nella struttura descritta in precedenza. Ad esempio, è possibile visualizzare i disegni correlati alle parti o agli altri documenti CAD con le associazioni Immagine (copie dei file CAD non nativi, stati del ciclo di vita diversi di un componente flessibile e così via).
Argomenti correlati
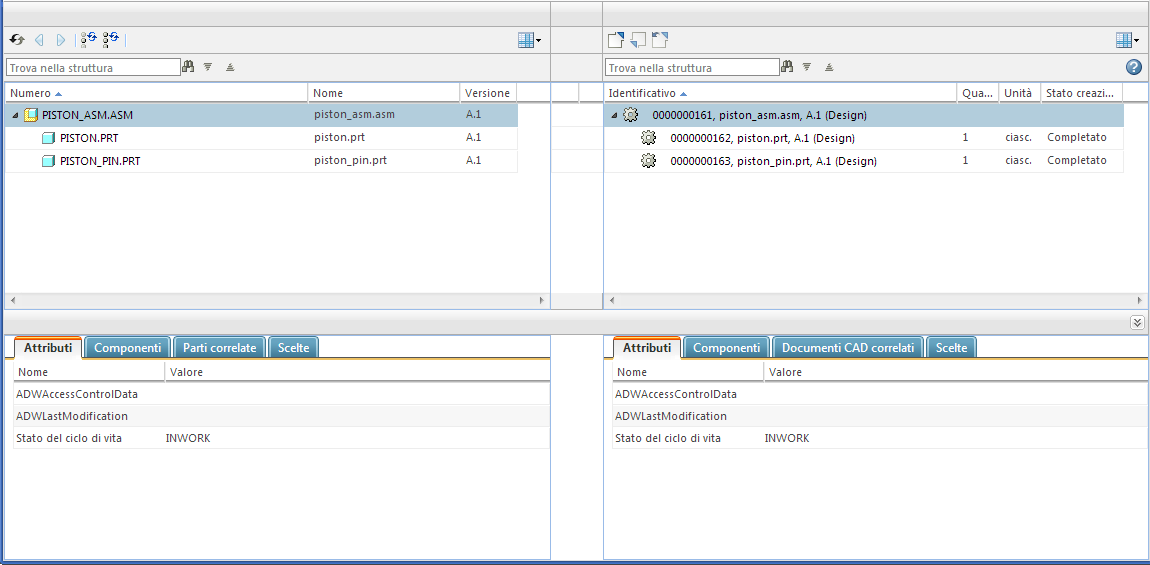
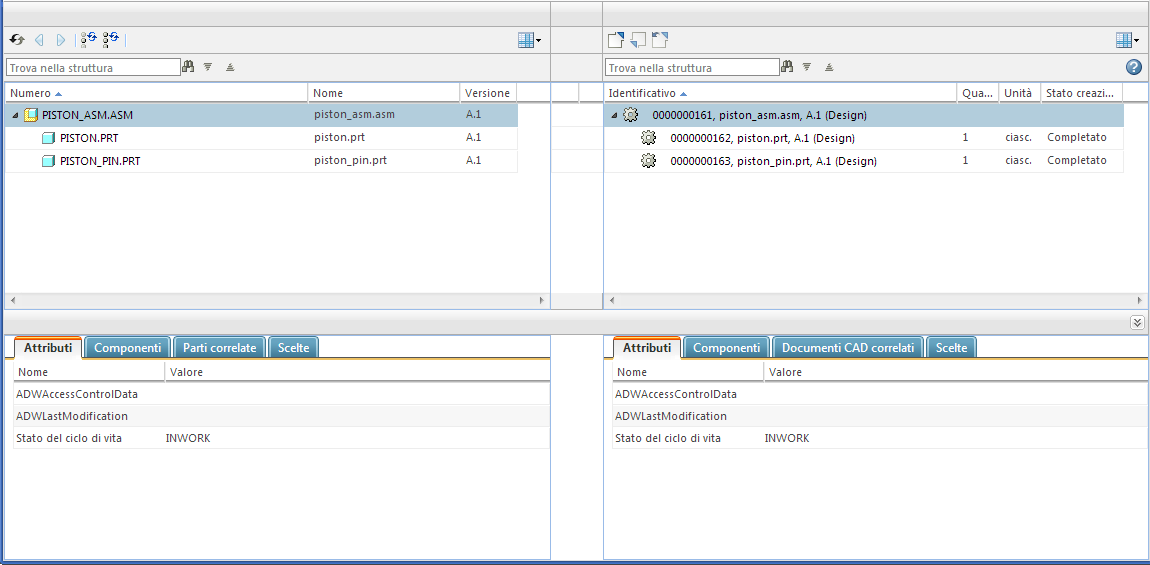
 Figlio modificato se esiste una differenza tra le strutture di documenti CAD e le strutture di parti fra gli oggetti componente, a qualsiasi livello, della riga in cui è visualizzato l'indicatore. Nella colonna Stato creazione, i simboli nella tabella riportata di seguito indicano l'intenzione di risolvere le differenze o lasciarle non risolte.
Figlio modificato se esiste una differenza tra le strutture di documenti CAD e le strutture di parti fra gli oggetti componente, a qualsiasi livello, della riga in cui è visualizzato l'indicatore. Nella colonna Stato creazione, i simboli nella tabella riportata di seguito indicano l'intenzione di risolvere le differenze o lasciarle non risolte.