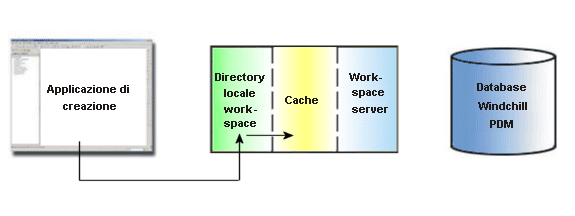Check-In di un file
In questo argomento sono descritte le azioni di Check-In disponibili in Servigistics Arbortext IsoDraw.
|
|
L'azione Check-In non è disponibile se non esistono un server principale e un workspace principale. È necessario registrare un server da > in Windchill e attivare un workspace.
|
Dopo aver completato le modifiche a un oggetto, ad esempio un file .iso o .idr di Servigistics Arbortext IsoDraw, e si è pronti a pubblicare le modifiche nell'area condivisa del server, è necessario sottoporre gli oggetti a Check-In. L'immagine riportata di seguito mostra il flusso di informazioni durante il Check-In.
| Il Check-In trasferisce i dati nel commonspace dal workspace sul lato server. Se si effettua il Check-In di un oggetto direttamente dall'applicazione di creazione, i dati vengono trasferiti da Arbortext IsoDraw nel workspace sul lato server e quindi nel server Windchill. |
Di seguito sono indicate le operazioni eseguite dal comando Check-In.
• Creazione di una copia di lavoro dell'oggetto dal workspace all'area condivisa del server.
• Creazione di una nuova iterazione dell'oggetto sottoposto a Check-Out nell'area condivisa.
• Se l'utente corrente ha eseguito il Check-Out dell'oggetto, sblocco dell'oggetto nell'area condivisa in modo che altri possano accedervi.
Quando si avvia il Check-In, in Servigistics Arbortext IsoDraw sono disponibili due opzioni nella barra degli strumenti di Windchill.
• Check-In automatico 
Se si seleziona Check-In automatico, l'oggetto viene copiato direttamente nel commonspace. La procedura, secondo le impostazioni di default dell'utente o dell'amministratore, effettua il Check-In delle modifiche apportate agli oggetti.
• Check-In personalizzato 
Quando si seleziona l'opzione Check-In personalizzato, il Check-In degli oggetti viene effettuato con impostazioni modificate tramite l'interfaccia utente HTML di Windchill. Quando si seleziona Personalizzato, è possibile specificare alcune opzioni da applicare all'oggetto di cui si effettua il Check-In. Personalizzato consente di accedere a due pagine nelle quali è possibile specificare le opzioni indicate di seguito.
Ad esempio, utilizzare
 Check-In/Personalizzato
Check-In/Personalizzato quando si desidera associare un'illustrazione a un
Contenitore illustrazioni durante il primo Check-In.
1. Raccogli oggetti
La pagina Raccogli oggetti consente di selezionare gli oggetti da sottoporre a Check-In. Selezionare le caselle di controllo accanto agli oggetti che non si desidera rendere visibili ad altri utenti nel server Windchill. Per deselezionare gli elementi selezionati per il Check-In, fare clic sul menu Modifica e selezionare Imposta per il Check-In. Fare clic su Avanti.
Nel menu
File selezionare
Check-Out
. L'oggetto può essere sottoposto a Check-Out mediante l'opzione
Check-In.
Nel menu Modifica selezionare Imposta posizione, Mantieni in stato di Check-Out oppure Imposta per il Check-In.
| Durante il Check-In è possibile scegliere una posizione di cartella oppure passare a una posizione ASPS di prodotto. È inoltre possibile immettere un commento Check-In facoltativo. |
2. Imposta opzioni
La pagina Imposta opzioni consente di specificare alcune opzioni per gli oggetti da sottoporre a Check-In. Selezionare la casella di controllo relativa alle opzioni da impostare. Di seguito sono indicate le scelte disponibili.
▪ Creazione di una baseline.
▪ Annullamento del Check-Out per oggetti non modificati
▪ Rimozione di oggetti dal workspace.
▪ Risoluzione automatica di oggetti incompleti in due modi:
▪ Aggiorna con oggetto sul server, quindi ignora
▪ Ignora sempre
3. Fare clic su Fine per effettuare il Check-In del file.