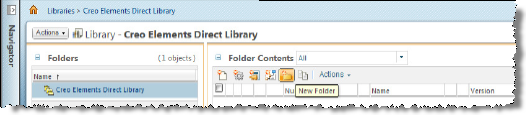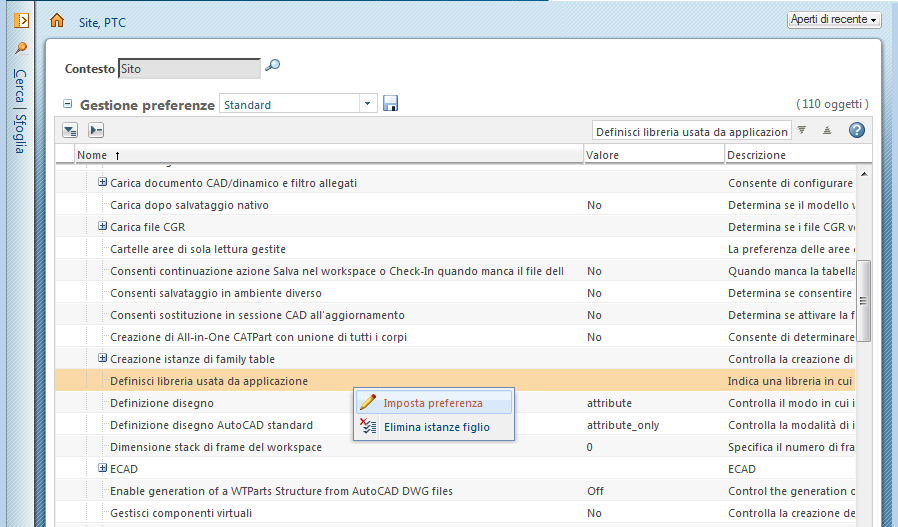Configurazione di librerie
Il presente argomento illustra il processo di configurazione di una libreria Windchill per i frame per i disegni e le parti delle librerie di Creo Elements/Direct Modeling.
|
|
Se si prevede di utilizzare le parti delle librerie di Creo Elements/Direct Modeling, è fondamentale configurare una posizione di destinazione della libreria in Windchill.
|
Windchill Workgroup Manager supporta la gestione delle parti dalla libreria parti di Creo Elements/Direct Modeling in una posizione di destinazione di default all'interno di un contesto di libreria PDMLink. Dopo avere configurato correttamente la libreria, una parte della libreria viene sottoposta implicitamente a Check-In nella libreria Windchill quando viene creata un'istanza per la prima volta in Creo Elements/Direct Modeling. I casi d'impiego successivi dell'istanza di parte utilizzano automaticamente la parte della libreria memorizzata.
Analogamente, i frame per i disegni di Annotation possono essere gestiti in un contesto di libreria di default. I frame memorizzati in questo contesto vengono registrati automaticamente con Annotation e possono essere selezionati ogni volta che si crea un disegno.
|
|
In Windchill la lunghezza di default per i nomi delle parti e degli oggetti di libreria viene impostata su un massimo di duecento (200) caratteri. Si consiglia di aumentare la lunghezza di caratteri consentita per evitare errori durante il salvataggio (aggiornamento) delle parti e degli oggetti di libreria nel server Windchill. Per ulteriori informazioni, vedere Personalizzazione della lunghezza della colonna "asStoredChildName". |
Creazione di un contesto della libreria PDMLink
|
|
Gli elementi dei nomi per le librerie e le cartelle mostrati nelle figure riportate di seguito servono solo da esempio.
Sostituire con i nomi desiderati.
|
Per creare una nuova libreria Windchill, eseguire le operazioni descritte di seguito.
1. Utilizzare la scheda Sfoglia nel pannello Navigatore di Windchill per visualizzare in anteprima l'insieme esistente di librerie eventualmente disponibile.
2. Se è ancora necessario aggiungere una nuova libreria, fare clic su Visualizza tutto.
Viene visualizzata la vista Librerie.
3. Nella vista
Librerie fare clic sull'icona
Nuova libreria
. Viene visualizzata la finestra
Nuova libreria, come illustrato nella figura riportata di seguito.
4. Immettere i valori degli attributi per la nuova libreria, quindi fare clic su OK. La libreria viene creata e il relativo nome viene visualizzato nell'elenco NavigatoreLibrerie recenti.
5. Facoltativo: se si desidera salvare le parti della libreria in una cartella specifica all'interno della nuova libreria, fare clic sull'icona delle informazioni

accanto al nome della libreria nella pagina
Librerie. Viene visualizzata la pagina delle informazioni della libreria, come illustrato nella figura riportata di seguito.
Attenersi alla procedura descritta di seguito.
a. Fare clic sull'icona
Nuova cartella
. Viene visualizzata la finestra
Nuova cartella, come illustrato nella figura riportata di seguito.
b. Immettere un nome e una descrizione facoltativa per la cartella nell'area Attributi, quindi fare clic su Applica. È inoltre possibile creare cartelle per altri oggetti di libreria ad esempio i frame per i disegni.
c. Al termine della creazione di cartelle di libreria, fare clic su Fine. Le cartelle vengono create e visualizzate nel relativo padre della libreria come illustrato nella figura riportata di seguito.
Impostazione delle preferenze delle librerie
| Gli elementi dei nomi per le librerie e le cartelle mostrati nelle figure riportate di seguito servono solo da esempio. Sostituire con i nomi desiderati. |
Per impostare le preferenze di cartelle e di librerie, eseguire le operazioni descritte di seguito.
1. Nel pannello
Navigatore fare clic sulla scheda
Sfoglia e selezionare il contesto desiderato (in genere sito

oppure organizzazione

), quindi fare clic su
Utilità nell'elenco del contesto. La pagina delle utilità per il contesto selezionato viene visualizzata come illustrato nella figura riportata di seguito.
2. Nella pagina Utilità, in Amministrazione aziendale, fare clic su Gestione preferenze. Viene visualizzata la pagina Gestione preferenze, come illustrato nella figura riportata di seguito.
3. Impostare la preferenza per le parti della libreria posizionando la preferenza Definisci libreria usata da applicazione nel gruppo Client Windchill Workgroup Manager (espandere il gruppo facendo clic sul segno +). Fare clic con il pulsante destro del mouse sulla preferenza e selezionare Imposta preferenza. Viene visualizzata la finestra Imposta preferenza, come illustrato nella figura riportata di seguito.
| La preferenza Definisci libreria usata da applicazione non è disponibile per il contesto utente. |
4. Nella finestra Imposta preferenza selezionare Creo Elements/Direct Modeling nel menu a discesa Client. Nel campo Valore immettere il percorso della cartella della libreria in cui si desidera memorizzare le parti della libreria, quindi fare clic su OK.
5. Impostare la preferenza dei frame per i disegni posizionando la preferenza Posizione di default frame di disegno nel gruppo Client Windchill Workgroup Manager. Fare clic con il pulsante destro del mouse sulla preferenza e selezionare l'azione Imposta preferenza.
6. Nella finestra Imposta preferenza selezionare Creo Elements/Direct Drafting nel menu a discesa Client. Nel campo Valore immettere il percorso della cartella della libreria in cui si desidera memorizzare i frame per i disegni di Drafting, quindi fare clic su OK.
7. Ripetere i due passi precedenti per impostare la preferenza dei frame per i disegni di Annotation con le modifiche riportate di seguito. Selezionare Creo Elements/Direct Modeling nel menu a discesa Client. Nel campo Valore immettere il percorso della cartella della libreria in cui si desidera memorizzare i frame per i disegni di Annotation, quindi fare clic su OK.