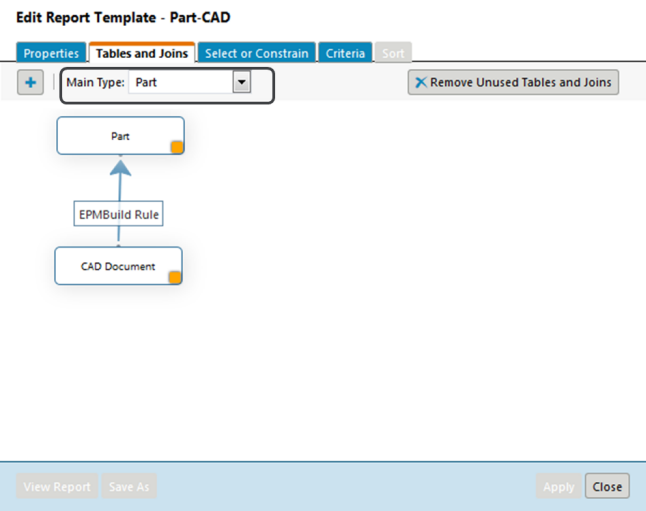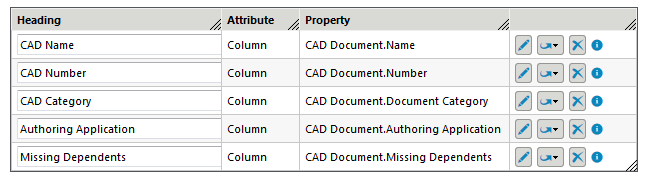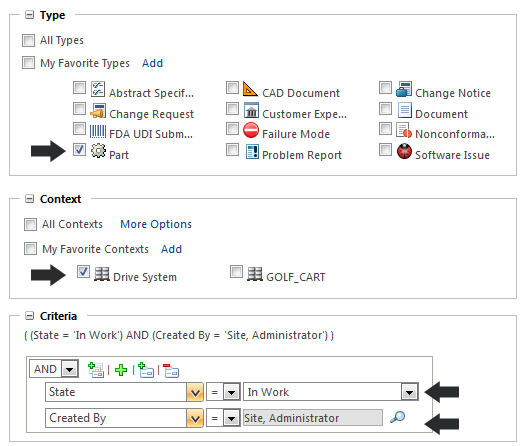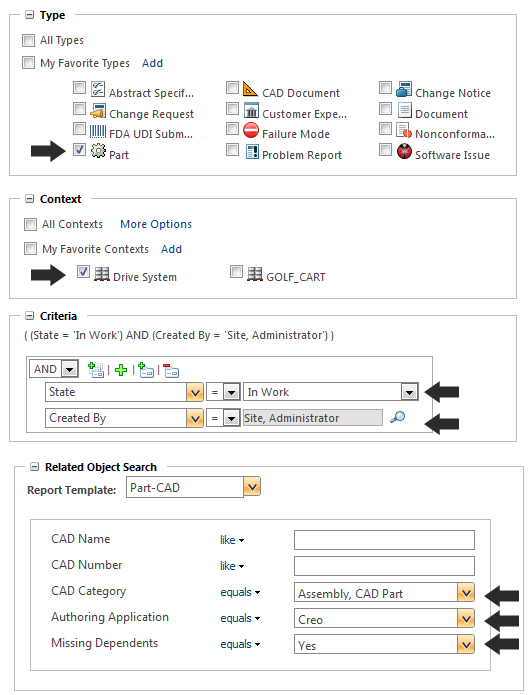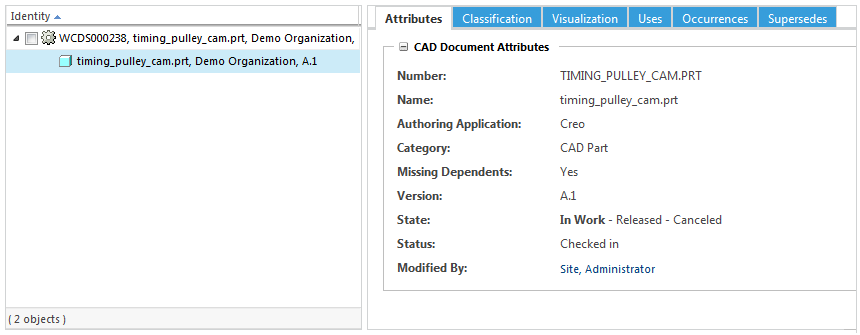Creazione e utilizzo di un modello di report di ricerca avanzata
Per informazioni complete sull'utilizzo dei report e di Query Builder, vedere
Query Builder.
Creazione di un modello di report
Nell'esempio riportato di seguito viene creato un modello di report che è possibile utilizzare per cercare parti con un documento CAD associato.
1. Nella tabella
Modelli di report, fare clic sull'icona del nuovo modello di report

.
2. In Proprietà, immettere un nome modello e selezionare Disponibile per l'utilizzo con la ricerca avanzata.
3. In
Tabelle e join fare clic sull'icona di aggiunta

.
4. Nella finestra Seleziona tipi da aggiungere, selezionare Parte o wt.part.WTPart e fare clic su OK.
5. Fare clic con il pulsante destro del mouse sulla tabella delle parti e scegliere Aggiungi tabella e join.
6. Nella finestra Aggiungi tabella e join vengono visualizzate tutte le tabelle e i tipi di join applicabili alle parti. In Tipo di join, selezionare EPMBuild Rule e fare clic su OK.
Il tipo di oggetto del documento CAD (o EPM) viene aggiunto automaticamente al modello.
7. Assicurarsi che nel campo Tipo principale sia selezionata l'opzione Parte,
a indicare che il modello di report è disponibile quando si effettua una ricerca in base al tipo di oggetto parte. Per rendere questo modello disponibile per le ricerche dei documenti CAD, selezionare il tipo di documento CAD.
8. Nella scheda Seleziona o vincola, è possibile configurare i campi attributo visualizzati nel campo Ricerca oggetti correlati.
Dal menu di aggiunta, selezionare
Elemento riportabile. Per ulteriori informazioni sulle opzioni disponibili, vedere
Seleziona o vincola.
9. Nella finestra Seleziona attributi da aggiungere, selezionare Documento CAD o Documento EPM, a seconda del sito.
| È possibile includere gli attributi della parte, anche se in genere non è necessario. Se l'utente desidera limitare la ricerca specificando gli attributi della parte, può utilizzare il campo Criteri della ricerca avanzata. |
10. Selezionare uno o più attributi da aggiungere, quindi fare clic su OK.
| • Per eseguire una ricerca avanzata, selezionare i tipi di attributo Colonna . I tipi di attributo oggetto non vengono visualizzati nel campo Ricerca oggetti correlati. • Tenere premuto il tasto CTRL per aggiungere più attributi contemporaneamente. |
11. Se necessario, modificare il campo Intestazione per fornire informazioni aggiuntive. Ad esempio, poiché questo modello viene utilizzato per eseguire la ricerca di una parte, potrebbe essere utile chiarire che l'utente deve immettere le informazioni pertinenti al tipo di documento CAD. Pertanto, nell'esempio riportato di seguito, l'intestazione "Nome" viene rinominata "Nome CAD".
È anche possibile fare clic e trascinare le intestazioni per modificarne l'ordine di visualizzazione.
12. Utilizzare la scheda
Criteri per specificare tutti i criteri aggiuntivi da applicare automaticamente. Per ulteriori informazioni, vedere
Criteri di Query Builder.
La scheda Ordina non influisce sull'ordinamento dei risultati della ricerca.
13. Fare clic su Applica e Chiudi.
Utilizzo del modello in una ricerca avanzata
In questo esempio, viene eseguita la ricerca delle parti indicate di seguito.
• Parti create dall'amministratore del sito
e
• Nello stato In fase di elaborazione
e
• Incluse nel prodotto "Drive System"
Questa ricerca restituisce 282 risultati:
Per restringere la ricerca utilizzare il modello di report creato in precedenza. Si desidera restituire solo le parti con un documento CAD associato che soddisfa i criteri riportati di seguito.
• È un assieme o una parte CAD
e
• È stato creato in Creo
e
• Presenta dipendenti mancanti
Questa ricerca restituisce 9 risultati:
Se si passa alla pagina delle informazioni di una delle parti, è possibile verificare che disponga di un documento CAD associato che soddisfa i criteri di ricerca:
| Per lo scopo di questo esempio, il layout Attributi documento CAD è stato modificato per visualizzare gli attributi pertinenti. |
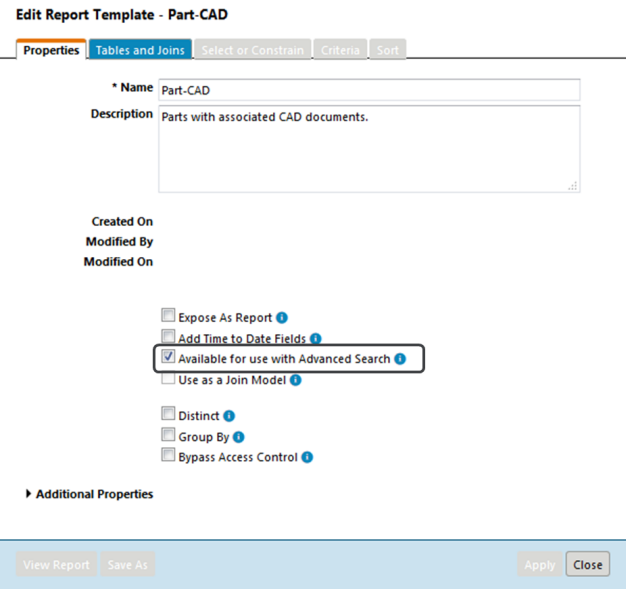
 .
.