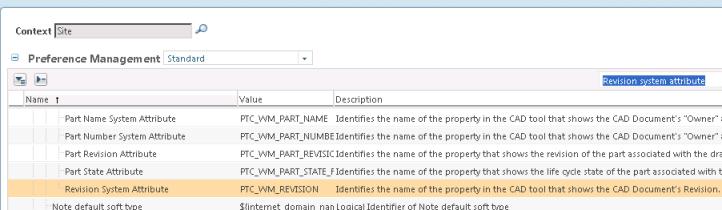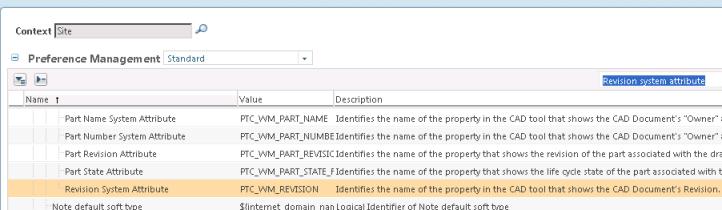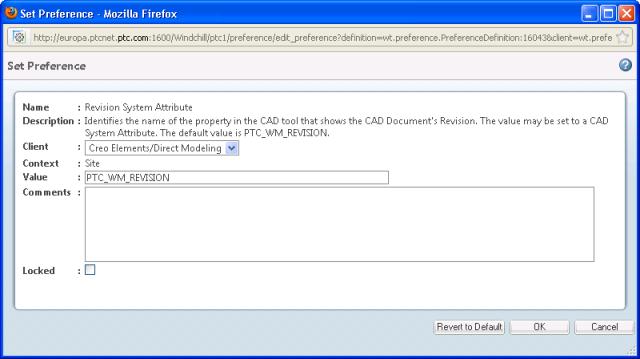Attribute und Parameter konfigurieren
Damit Attribute und Parameter in
Windchill publiziert werden, müssen sie in
Windchill und in der Entwicklungsanwendung konfiguriert werden. Wenn eine CAD-Zeichnung oder ein Teil in
Windchill eingecheckt oder gespeichert wurde, werden auf der Seite
Eigenschaften die Standardparameter der Entwicklungsanwendung angezeigt. Diese Parameter sind schreibgeschützt. Sie können jedoch nach Bedarf von einem
Windchill Administrator geändert werden. Um diese Parameter zu ändern, ändert der
Windchill Administrator eine Einstellung auf der Seite des Dienstprogramms
Einstellungsverwaltung in
Windchill und ordnet sie der entsprechenden Einstellung in der Entwicklungsanwendung zu. Durch die Zuordnung wird gewährleistet, dass die Einstellung zwischen
Windchill und der Entwicklungsanwendung erkannt wird. Weitere Informationen zum Zuordnen finden Sie unter
Attribut- und Parametertypen.
Vor dem Erstellen und Einchecken eines CAD-Dokuments können Sie Attribute im Dienstprogramm Einstellungsverwaltung festlegen. Sie können das Menü der Entwicklungsanwendung im Fenster Einstellung festlegen aufrufen und z.B. die gewünschten Attribute für Benennung und Nummerierung einrichten.
Wenn ein Benutzer einen Entwicklungsanwendungsparameter erstellt, dessen Typ mit dem eines Windchill Systemattributs in Konflikt steht, muss der Windchill Administrator diesen benutzerdefinierten Parameter löschen und einen Systemparameter des richtigen Typs erstellen. So werden Konflikte zwischen der Entwicklungsanwendung und Windchill vermieden, und der Parameter wird in der Benutzeroberfläche der Entwicklungsanwendung publiziert.
So ändern Sie einen Windchill Standardeinstellungswert für Ihre Entwicklungsanwendung:
1. Suchen Sie im Fenster WindchillEinstellungsverwaltung die Einstellung PTC_WM_REVISION, wie in der folgenden Abbildung gezeigt.
2. Klicken Sie mit der rechten Maustaste auf den Wert in der SpalteWert, und wählen Sie Einstellung festlegen aus dem Menü aus, um das Fenster Einstellung festlegen anzuzeigen. Das Fenster Einstellung festlegen wird wie in der folgenden Abbildung angezeigt.
3. Wählen Sie Ihre Anwendung aus dem Menü Client aus.
4. Im Feld Wert geben Sie den Einstellungswert ein.
Beispielsweise PTC_WM_REVISION=XYZ.
5. Klicken Sie auf OK. Im Beispiel aus dem vorherigen Schritt ist der CAD-modellierte Systemparameter XYZ für die Revision in der Entwicklungsanwendung verfügbar.