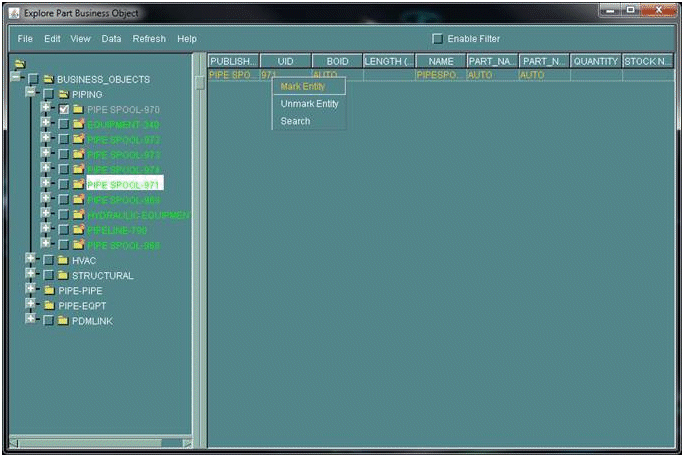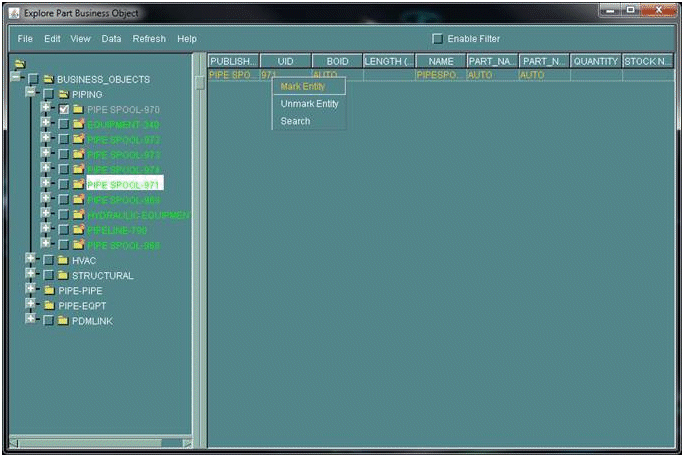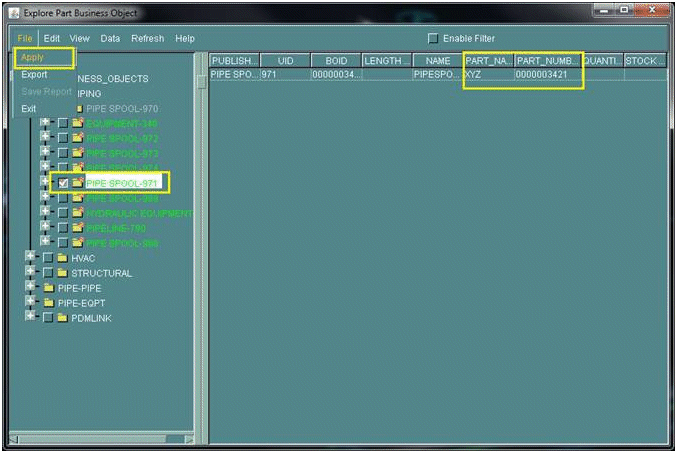Verwendungsbeispiele
Geschäftsobjektdetails in CADDS 5 aus vorhandenen Teilen in Windchill übernehmen
In diesem Szenario wird davon ausgegangen, dass der Geschäftsobjekt-Generator Geschäftsobjekte in einem neu erstellten Creo CADDS 5 Teil identifiziert hat, das bereits in Windchill vorhanden ist. Dies ist beispielsweise der Fall, wenn ein "Top-Down"-Entwicklungsprozess verwendet wurde und Teile vor ihrem Entwurf in Windchill festgelegt wurden. Der Konstrukteur kann das Teil in Creo CADDS 5 später entwerfen und es dem zuvor definierten WTPart dann zuordnen.
1. Öffnen Sie das Teil in Creo CADDS 5, und starten Sie den Geschäftsobjekt-Explorer.
2. Wählen Sie im Explorer ein Geschäftsobjekt aus.
3. Klicken Sie mit der rechten Maustaste und wählen Sie dann Suchen im Dropdown-Menü aus. Die Windchill Workgroup Manager Benutzeroberfläche wird geöffnet.
| Wenn Sie ein Windchill Teil im Geschäftsobjekt suchen, müssen Sie die Geschäftsobjekt-Explorer-Ansicht auf nur eine Ebene einstellen. Die Suche für Katalogelemente kann hingegen nach der Festlegung der Ansicht mehrerer Ebenen gestartet werden. |
4. Definieren Sie in der Windchill Benutzeroberfläche ein Suchkriterium (z.B. Number=1234 oder Name=XYZ). Suchen Sie in den Suchergebnissen das Windchill Teil (WTPart), das dem gewünschten Geschäftsobjekt entspricht, und klicken Sie auf OK.
Das BO-ID-Feld im Geschäftsobjekt-Explorer wird mit der entsprechenden Windchill Teilenummer gefüllt.
Wenn Sie die Informationen des gefundenen WTPart speichern möchten, müssen Sie das Geschäftsobjekt (in dem das WTPart zum Publizieren gesucht wurde) wie folgt auswählen:
| Diese Schritte markieren auch das ausgewählte Geschäftsobjekt zur Publizierung. |
1. Aktivieren Sie das Kontrollkästchen für das Geschäftsobjekt in der Navigatorstruktur für den Geschäftsobjekt-Explorer, wie unten dargestellt.
2. Wählen Sie im Geschäftsobjekt-Explorer > aus.
Wenn Sie diese Schritte auslassen, gehen die Informationen für das gefundene WTPart im Geschäftsobjekt-Explorer nach der Aktualisierung der Explorer-Ansicht oder dem Schließen des Explorers verloren.
Teil mit einigen generierten Geschäftsobjekten einchecken
Dieses Szenario umfasst folgende Annahmen:
• Das Teil ist inCreo CADDS 5 aktiv.
• BOs wurden definiert und zur Publizierung markiert:
◦ Aktivieren Sie das Kontrollkästchen neben dem gewünschten Geschäftsobjekt im Geschäftsobjekt-Explorer, und wählen Sie > aus, um das BO zur Publizierung zu markieren. Das Teil wird zusammen mit dem Geschäftsobjektbericht im lokalen Workspace-Verzeichnis und im lokalen Workspace-Cache gespeichert.
| Während das Geschäftsobjekt komplett ausgewählt werden kann, ist dies für die Unterkomponenten nicht möglich. |
• Der entsprechende XML-Code für die Geschäftsobjekte ist vorhanden.
• Globale Attribute definiert im Modellelementuntertyp. (siehe Abschnitt zur Attributzuordnung unten)
• Windchill Teil-Untertypen werden für die entsprechenden Typen von Modellelementen definiert.
| Dies muss von einem Windchill Serveradministrator über das Dienstprogramm Typ- und Attribut-Manager erfolgen, auf das zugegriffen werden kann, indem Sie sich als Administrator anmelden und > > auswählen. Wählen Sie im Typ- und Attribut-Manager die Option Typen verwalten aus, erweitern Sie dann den Eintrag Modellelemente und wählen Sie den entsprechenden Untertyp aus. Weitere Informationen zur Verwendung des Typ- und Attribut-Managers finden Sie im Handbuch für spezielle Verwaltung in Windchill oder im Thema Windchill Hilfe-Center, > . |
Wählen Sie im Menü Datei in Creo CADDS 5Einchecken aus (entweder automatisch oder angepasst). Wenn eine automatische Zuordnung des CAD-Teils und des Modellelements zu den Windchill Teilen erforderlich ist, sollte dies beim Einchecken angegeben werden. Es kann ferner die Erstellung der Struktur der Windchill Teile angegeben werden. Für angepasstes Einchecken ist dies der Bereich "Automatisch zuordnen". Erstellungsoptionen können über die Benutzeroberfläche festgelegt werden. Das automatische Einchecken kann mit dem Windchill Dienstprogramm Einstellungsverwaltung festgelegt werden.
An diesem Punkt führt Creo CADDS 5 den Geschäftsobjekt-Generator erneut aus, um zu prüfen, ob Geschäftsobjekte seit der ersten Definition aktualisiert wurden. Ist dies der Fall, schlägt das Einchecken fehl. Andernfalls wird der alte Geschäftsobjektbericht verwendet. Der Windchill Workgroup Manager erstellt Modellelemente für jedes Geschäftsobjekt und füllt ihre Attribute mit Informationen aus dem Geschäftsobjektbericht. Das Teil und alle entsprechenden Informationen werden in Windchill hochgeladen und eingecheckt. Das CAD-Dokument und die Modellelementdokumente sind den entsprechenden Windchill Teilen zugeordnet. Diese Aktionen werden ohne Benutzerinteraktion ausgeführt.
Um strukturelle Objekte in Windchill mit den zugeordneten WTParts zu publizieren, müssen Sie die ST-Mengen für die strukturellen Objekte berechnen, bevor Sie Zuordnungen zu WTParts erstellen. Andernfalls schlägt die Zuordnung zu WTParts fehl und infolgedessen auch das Einchecken. Eine Fehlermeldung zeigt "Menge ist nicht berechnet oder null" an, wenn Sie ein CAD-Teil einchecken, das strukturelle Objekte mit nicht berechneten Mengen enthält und mit der automatischen Zuordnungsoption zum Publizieren markiert ist. Das Einchecken sollte erfolgreich verlaufen, wenn Sie die automatische Zuordnungsoption deaktivieren. Um Mengen zu berechnen, führen Sie den Creo CADDS 5 Befehl zum Berechnen der ST-Mengen für jedes der strukturellen Objekte aus, die zur Publizierung markiert sind.
Wenn der Eincheckprozess abgeschlossen ist, werden die Informationen in Creo CADDS 5 und in Windchill synchronisiert. Die identifizierten Geschäftsobjekte werden als Modellelemente eingecheckt, die zum Teil gehören (das auch eingecheckt wird). Das CAD-Dokument und die Modellelemente werden den entsprechenden Windchill Teilen des entsprechenden Typs zugeordnet.
In der Regel sollte die Windchill Teilestruktur für ein CAD-Teil mit publiziertem BO und zugeordnetem und erstelltem WTPart wie folgt aussehen:
• WTPart des CAD-Dokuments
◦ WTPart des Geschäftsobjekts (BO)
▪ WTPart des Vorkommens
▪ WTPart des Bibliothekselements (Katalogteil)
Teil aus Workgroup Manager Client einchecken
Dieses Szenario ähnelt dem vorherigen, statt des Menüs Creo CADDS 5Datei verwenden wir zum Einchecken jedoch den Windchill Workgroup Manager Client. Wir gehen ferner davon aus, dass der Geschäftsobjektbericht NICHT mit den Änderungen synchron ist, die in der letzten Creo CADDS 5 Sitzung vorgenommen wurden.
Checken Sie das Teil wie im Abschnitt
Einchecken beschrieben ein.
Es wird dieselbe Abfolge von Vorgängen wie im vorherigen Szenario durchgeführt. In diesem Fall wird der Geschäftsobjekt-Generator, der einen neuen Geschäftsobjektbericht generiert, jedoch "im Hintergrund" ausgeführt. Wenn die Modellelemente in Windchill nicht mehr mit den Änderungen in den Geschäftsobjekten übereinstimmen, schlägt das Einchecken fehl.
Lebenszyklusstatus verwenden
Sie möchten ein Teil eventuell sperren, um unerwünschte Änderungen zu verhindern. Dies erfolgt über die Änderung des Lebenszyklusstatus in Windchill.
In diesem Szenario gehen wir davon aus, dass ein Teil und alle seine zugeordneten Geschäftsobjekte und Modellelemente in Windchill eingecheckt und den entsprechenden Windchill Teilen ordnungsgemäß zugeordnet sind und dass jedes Modellelement definiert wird, um das Systemattribut des Lebenszyklusstatus für das Windchill Teil zu speichern.
An diesem Punkt wählen Sie das entsprechende Modellelement in Windchill aus und aktualisieren seinen Status auf Freigegeben. Checken Sie das Objekt zu diesem Zweck in den Workspace aus, und wählen Sie Lebenszyklusstatus festlegen im Menü Aktionen aus (Sie müssen über Administratorberechtigungen oder die Berechtigung zum Ändern des Objekts verfügen). Nach der Aktivierung des Teils in Creo CADDS 5 und dem Aufrufen des Geschäftsobjekt-Explorers wird das Geschäftsobjekt als Gesperrt angezeigt. Sie können dies mit dem folgenden Befehl im Creo CADDS 5 Befehlsfenster überprüfen: List Property: <UID des BO>; daraufhin sollten die Eigenschaften des Geschäftsobjekts angezeigt werden. Dieses Symbol gibt an, dass das Geschäftsobjekt den Status Freigegeben aufweist. Außerdem sollte die Eigenschaft RDON den Wert 1 aufweisen. Dies gibt an, dass sie jetzt schreibgeschützt ist.
Sie können keine Änderungen vornehmen. (Sie können in der Windchill Workgroup Manager Benutzeroberfläche prüfen, ob das entsprechende Windchill Teil den Lebenszyklusstatus Freigegeben aufweist.)
| Wenn das CAD-Teil bereits in Windchill geöffnet ist, während der Windchill Teilestatus sich in Freigegeben geändert hat, muss der Benutzer die Teiledatei schließen und erneut öffnen, um den schreibgeschützten Status für das Geschäftsobjekt anzuzeigen. |
Standardmäßige CADDS 5 Modellelementattribute
Die folgenden Attribute werden standardmäßig von Creo CADDS 5 Geschäftsobjekten übergeben:
• UID – Eindeutige ID-Nummer
• stockno – Bestandsnummer
• Description – Beschreibung des Geschäftsobjekts
Ein Administrator kann diese Attribute mit dem Typ- und Attribut-Manager Modellelementen in Windchill Workgroup Manager hinzufügen, wie oben beschrieben. Sie sollten als Zeichenfolgentypattribute den Untertypen "Modellelement" und "WTPart" hinzugefügt werden, mit denen Creo CADDS 5 Geschäftsobjekte verwaltet werden.
Datenwörterbuch-Zuordnungsdatei verwenden
Wie bereits erwähnt, ist das Datenwörterbuch eine XML-Datei, die die Beziehung zwischen Attributen von Geschäftsobjekten in Creo CADDS 5 und ihren entsprechenden Modellelementen in Windchill Workgroup Manager beschreibt. Diese Datei erhält den Namen bo2mi_mapping.xsl, befindet sich im Verzeichnis usr/apl/cadds/data/businessobject und ist der Standardspeicherort für die Zuordnungsdatei. Sie können die Zuordnungsdatei anpassen und von einem nicht standardmäßigen Speicherort verwenden, indem Sie die Umgebungsvariable festlegen: setenv BOXSLMAPPINGFILE "<PFAD zum Verzeichnis, das die Zuordnungsdatei enthält>/bo2mi_mapping.xsl">.
Das Beispiel unten zeigt, wie eine Zuordnung für ein Geschäftsobjekt namens DUCTLINE und ein Vorkommenelement DUCT_NLINE erstellt wird:
----------------------------DUCTLINE-----------------------------------
<xsl:template match="SUPER_ITEM[@NAME='DUCTLINE']">
<bo>
<xsl:call-template name="BO_ATTRS"/>
<iba Name="Description">
<xsl:attribute name="VALUE">
<xsl:value-of select="CLASS[@NAME='MAIN']/LABEL/@VALUE"/>
</xsl:attribute>
</iba>
<iba Name="UID">
<xsl:attribute name="VALUE">
<xsl:value-of select="@UID"/>
</xsl:attribute>
</iba>
<xsl:apply-templates select="CLASS[@NAME='LIBRARY']/descendant::
ITEM[@NAME='DUCT_NLINE']"/>
<xsl:apply-templates select="CLASS[@NAME='LIBRARY']/descendant::
ITEM[@NAME='DUCT_FITTING']"/>
<xsl:apply-templates select="CLASS[@NAME='LIBRARY']/descendant::
ITEM[@NAME='DUCT_NLINE_GASKET']"/>
</bo>
</xsl:template>
----------------------------DUCTLINE_NLINE-----------------------------
<xsl:template match="ITEM[@NAME='DUCT_NLINE']">
<!--Occurence-->
<occurence>
<xsl:call-template name="OCCURENCE_ATTRS"/>
<iba Name="UID">
<xsl:attribute name="VALUE">
<xsl:value-of select="@UID"/>
</xsl:attribute>
</iba>
<library>
<xsl:call-template name="LIBRARY_ATTRS"/>
<iba Name="stockno">
<xsl:attribute name="VALUE">
<xsl:value-of select="PROP[@PUBLISH_NAME='STOCK NUMBER']/@VALUE"/>
</xsl:attribute>
</iba>
</library>
<link>
<xsl:call-template name="OCC_TO_LIB_LINK_ATTRS"/>
<xsl:attribute name="mQuantity">
<xsl:value-of select="LENGTH/@VALUE"/>
</xsl:attribute>
<xsl:attribute name="mUnits">
<xsl:value-of select="LENGTH/@UNITS"/>
</xsl:attribute>
</link>
</occurence>
</xsl:template>
Wie Sie sehen, wurden allgemeine Vorlagen für die Zuordnung der Attribute der Geschäftsobjekt-, Vorkommens- und Bibliotheksknoten bereitgestellt (BO_ATTRS, OCCURRENCE_ATTRS, LIBRARY_ATTRS). Außerdem wird eine Vorlage für die Verknüpfung zwischen Vorkommen und Bibliothek bereitgestellt (OCC_TO_LIB_LINK_ATTRS). Einige dieser Attribute sind für das ordnungsgemäße Füllen der Geschäftsobjekte erforderlich und sollten nicht geändert werden. Entsprechende Anmerkungen werden in der Datei angezeigt.
1. Rufen Sie die allgemeine Vorlage (BO_ATTRS) für die Attributfüllung auf.
2. Globale Attribute sind die benutzerdefinierten Attribute des Modellelements. Sie können Tags für globale Attribute hinzufügen, ändern oder löschen, abhängig von den Attributen für ein bestimmtes Modellelement.
3. Die Operation apply_templates MUSS für jeden Typ eines Vorkommenelements in einem Geschäftsobjekt aufgerufen werden.
Beim Erstellen einer Vorlage für einen Vorkommenknoten:
1. Rufen Sie die allgemeine Vorlage (OCCURENCE_ATTRS) für die Attributfüllung auf.
2. Die Vorkommenvorlage muss innerhalb der Tags <occurence> </occurence> stehen.
3. Die Tags <library> und <link> müssen verwendet werden, wenn das Vorkommen-Modellelement eine Verknüpfung zu einem Katalogelement aufweisen soll. Sie sind andernfalls nicht erforderlich.
4. Rufen Sie im Abschnitt <library> </library> die allgemeine Vorlage für die Attributfüllung auf (LIBRARY_ATTRS).
5. Rufen Sie im Abschnitt <link> </link> die allgemeine Vorlage für die Attributfüllung auf (OCC_TO_LIB_LINK_ATTRS). Die Attribute quantity und units werden jedoch in der allgemeinen Vorlage als xpath-Werte ausgeschlossen, da sie sich je nach Vorkommentyp unterscheiden. Sie müssen sie hinzufügen, nachdem Sie die allgemeine Vorlage aufgerufen haben.
Attribute für Modellelement definieren
Diese Werttypformate gelten für globale Attribute in der bo2mi_mapping.xsl-Datei. Falls nicht anders angegeben, ist der Datentyp eine Zeichenfolge.
Typ | Wert |
Ganzzahl | <iba Name=”PSO_MI”>
<xsl:attribute name=”TYPE”>INTEGER</xsl:attribute>
<xsl:attribute name=”VALUE”>101</xsl:attribute></iba> |
Zeichenfolge | <iba Name=”PSO_MI”>
<xsl:attribute name=”TYPE”>STRING</xsl:attribute>
<xsl:attribute name=”VALUE”>string value</xsl:attribute></iba> |
Reell | <iba Name=”PSO_MI”>
<xsl:attribute name=”TYPE”>REAL</xsl:attribute>
<xsl:attribute name=”VALUE”>10.11</xsl:attribute></iba> |
Boolesch | <iba Name=”PSO_MI”>
<xsl:attribute name=”TYPE”>BOOLEAN</xsl:attribute>
<xsl:attribute name=”VALUE”>Yes</xsl:attribute></iba> |
Untertyp-Verwendung für CADDS 5 Modellelemente definieren
Um EPMDefaultSoftTypes.xml in der Windchill Codebasis zu verwenden, erstellen Sie eine Datei namens EPMDefaultSoftTypes.xml mit dem folgenden Inhalt und fügen sie in das Windchill Workgroup Manager Serververzeichnis $WT_HOME/codebase ein. Dann starten Sie den Server neu.
<?xml version="1.0" encoding="UTF-8"?>
IMP NOTE: PLEASE do NOT edit this file directly. In order to override the
subtypes specified here,
create a similar file [with the same name] under $WT_HOME/codebase
directory and restart the server.
Document : EPMDefaultSoftTypes.xml
Created on : August 21, 2009, 2:14 PM
Author : kboora
Description:
Specify the out-of-the-box subtype mappings for a given type and subtype of a
model item / EPM document per authoring application
-->
<SoftTypeDescriptor xmlns='http://www.ptc.com'
xmlns:xsi='http://www.w3.org/2001/XMLSchema-instance'
xsi:schemaLocation='http://www.ptc.com
SoftTypeDescriptor.xsd'>
<AuthAppSoftTypeInfo authAppName="CADDS5">
<ObjectClassInfo classType="ModelItem">
<ObjectTypeInfo type="COMPONENT">
<SoftTypeInfo softTypeId="${internet_domain_name}.BOM"/>
<SoftTypeInfo subType="CUSTOM"
softTypeId="${internet_domain_name}.MI_BO"/>
<softTypeInfo subType="LIBRARY" softTypeId="${internet_domain_name}.BOM"/>
</ObjectTypeInfo>
</ObjectClassInfo>
</AuthAppSoftTypeInfo>
</SoftTypeDescriptor>
Um ein globales Attribut im Modellelement zur Definition des Untertyps zu verwenden, melden Sie sich als Standort-Administrator in Windchill Workgroup Manager an und navigieren zum Dienstprogramm Einstellungsverwaltung auf Standortebene. Suchen Sie die Einstellung Untertypparameter. Standardmäßig ist für diese Einstellung das globale Attribut "UPLOAD_SOFT_TYPE" definiert.
Sie können das obige globale Attribut in der Datenlexikon-Zuordnungsdatei "bo2mi_mapping.xsl" wie folgt verwenden, um den Untertyp für das Modellelement zu definieren. (Es wird vorausgesetzt, dass Sie bereits die erforderlichen Modellelement-Untertypen und den entsprechenden WTParts-Untertyp erstellt haben).
<!-- ===========================BO PIPE SPOOL
================================================== -->
<!-- ====================================================================
======================= -->
<xsl:template match="SUPER_ITEM[@NAME='PIPESPOOL']">
<bo>
<xsl:call-template name="BO_ATTRS"/>
<iba Name="Description">
<xsl:attribute name="VALUE">
<xsl:value-of select="CLASS[@NAME='MAIN']/LABEL/@VALUE"/>
</xsl:attribute>
</iba>
<iba Name="UID">
<xsl:attribute name="VALUE">
<xsl:value-of select="@UID"/>
</xsl:attribute>
</iba>
<iba Name="UPLOAD_SOFT_TYPE">
<xsl:attribute name="VALUE">com.ptc.ptcnet.C5_MI_BO</xsl:attribute>
</iba>
| "com.ptc.ptcnet.C5_MI_BO" ist der interne Name des Modellelement-Untertyps. |