教學專區 1:產生大量 mBOM
此教學專區示範如何使用  「產生大量下游 BOM」動作建立 M 變體 (變體 mBOM)。
「產生大量下游 BOM」動作建立 M 變體 (變體 mBOM)。
 「產生大量下游 BOM」動作建立 M 變體 (變體 mBOM)。
「產生大量下游 BOM」動作建立 M 變體 (變體 mBOM)。企業使用案例
請考慮有兩位使用者。第一位使用者是設計工程師,第二位使用者是製造工程師。設計工程師可以存取類屬組件結構。紅色、藍色與黃色這三種變體與類屬組件結構相關聯。設計工程師會從類屬組件建立變體。設計工程師會將類屬組件結構新增至「BOM 轉換器」之上游檢視中的類似 BOM 節點下。指定給設計工程師的任務已完成。然後,製造工程師會建立 mBOM,即使用 MPMLink 中提供之結構轉換動作 (例如「新建下游分支」) 的泛用 mBOM。欲針對紅色、藍色與黃色變體產生製造變體 (M 變體),製造工程師會選取 mBOM 範本,並使用  「產生大量下游 BOM」動作。
「產生大量下游 BOM」動作。
 「產生大量下游 BOM」動作。
「產生大量下游 BOM」動作。教學專區結構
從 1 到 25 的步驟描述使用  「產生大量下游 BOM」動作之前,您必須執行的先決條件步驟。
「產生大量下游 BOM」動作之前,您必須執行的先決條件步驟。
 「產生大量下游 BOM」動作之前,您必須執行的先決條件步驟。
「產生大量下游 BOM」動作之前,您必須執行的先決條件步驟。產生大量 mBOM 的程序包含下列部份:
• 步驟 1 至 9 - 說明建立類似 BOM 並在其下貼上結構的流程。
• 步驟 10 至 22 - 說明建立類似 BOM 並在其下貼上結構的流程。
• 步驟 23 至 25 - 說明配置變數的流程。
• 步驟 26 至 32 - 說明  「產生大量下游 BOM」動作的實行與工作。
「產生大量下游 BOM」動作的實行與工作。
 「產生大量下游 BOM」動作的實行與工作。
「產生大量下游 BOM」動作的實行與工作。教學專區
1. 請考慮這樣一種情境:即以下泛用 eBOM 結構存在於 BOM 轉換器的上游檢視中:
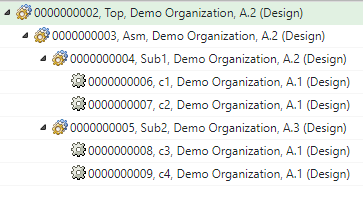
◦ 零件 0000000079, Asm (Design) 存在於零件 0000000078, Top (Design) 下。
◦ 0000000080, Sub1 (Design) 與 0000000081, Sub2 (Design) 兩個子組件存在於零件 0000000079, Asm (Design) 下。
2. 從泛用 eBOM 建立泛用 mBOM
選取 0000000078, Top (Design) 並啟動「新建下游分支」動作。零件 0000000078, Top (Manufacturing) 會顯示在 BOM 轉換器的下游檢視中。
3. 選取零件 0000000079,Asm(Design)。按一下滑鼠右鍵,然後選取「複製」。
4. 在下游檢視中選取零件 0000000078,Top(Manufacturing)。按一下滑鼠右鍵並選取「作為新分支貼上」。「新建分支」對話方塊隨即開啟。
5. 按一下「確定」。零件 0000000079,Asm(Manufacturing) 會顯示在零件 0000000078,Top(Manufacturing) 下。
6. 選取零件 0000000079,Asm(Manufacturing)。
8. 複製零件 0000000080,Sub1(Design),並使用「作為新分支貼上」動作將其貼上到假想零件 0000000086,Phantom(Manufacturing) 下方。
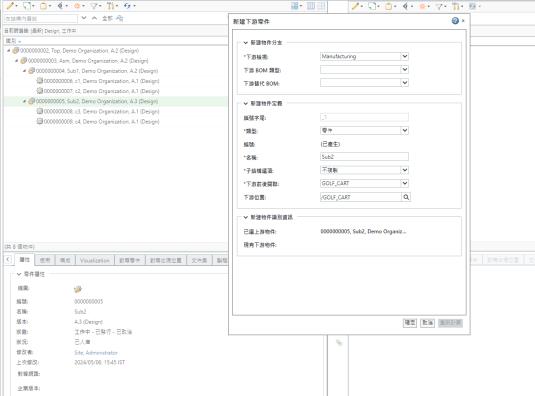
9. 複製零件 0000000081,Sub2(Design),並使用「作為新零件貼上」動作將其貼上到假想零件 0000000086,Phantom(Manufacturing) 下方。
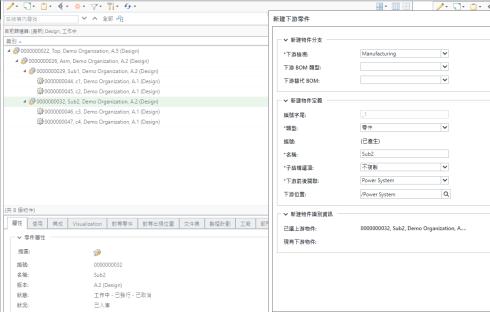
入庫所有實體。已更新的結構如下所示:

透過上述步驟,我們轉換了假想零件下上游檢視中的結構。系統會使用假想零件下的結構來建立 M 變體 (變體 mBOM)。
10. 建立類似 BOM
欲建立類似 BOM,您必須先在類型「零件」下建立子類型 Similar_Bom。您可以根據您的企業需求命名子類型。
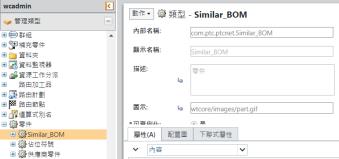
11. 從資料夾瀏覽器頁中,選取「新建零件」。「新建零件」對話方塊即會開啟。
12. 在類型清單中,選取 Similar_BOM。
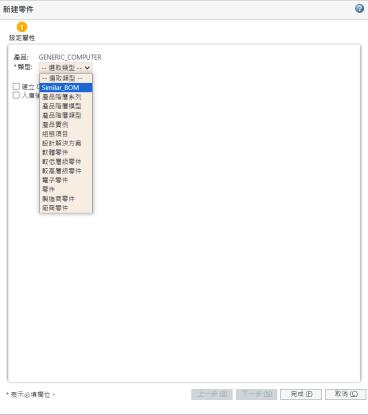
13. 將零件命名為 Similar_BOM,然後選取「檢視」作為「設計」。
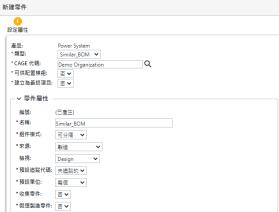
14. 使用「於 BOM 轉換器開啟」動作,在 BOM 轉換器中開啟零件 0000000088,Similar_BOM (Design)。零件 0000000088,Similar_BOM (Design) 會顯示在 BOM 轉換器的上游檢視中。

15. 選取零件 0000000088,Similar_BOM (Design) 並啟動「新建下游分支」動作。
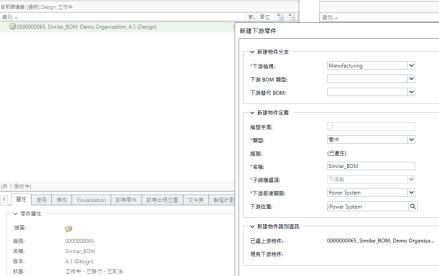
16. 按一下「確定」。「新建下游分支」對話方塊即會消失。零件 0000000088,Similar_BOM (Manufacturing) 會顯示在下游檢視中。

17. 選取零件 0000000088,Similar_BOM (Design)。按一下 > 。 「插入現有的」對話方塊即會開啟。插入零件 0000000078,Top(Design)。
「插入現有的」對話方塊即會開啟。插入零件 0000000078,Top(Design)。
 「插入現有的」對話方塊即會開啟。插入零件 0000000078,Top(Design)。
「插入現有的」對話方塊即會開啟。插入零件 0000000078,Top(Design)。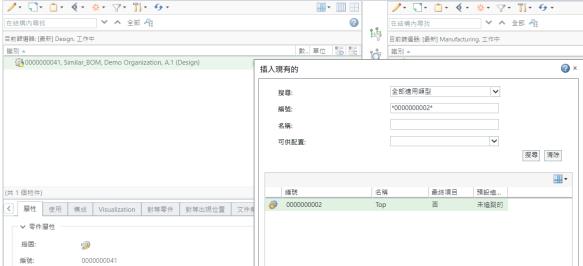
18. 按一下「確定」。「插入現有的」對話方塊即會關閉。已更新的結構如下所示:

19. 從上游檢視複製零件 0000000078,TOP(Design)。
20. 選取零件 0000000088,Similar_BOM (Manufacturing)。按一下滑鼠右鍵並選取「作為新分支貼上」。「新建分支」對話方塊隨即開啟。零件 0000000078,TOP(Manufacturing) 會顯示在「現有下游物件」欄位中。
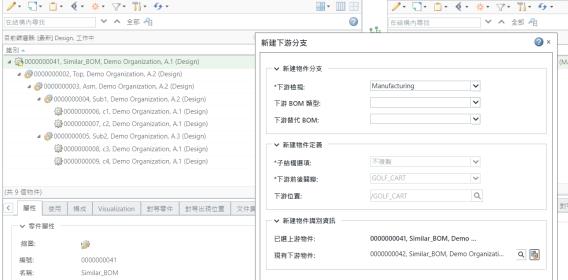
21. 按一下「確定」。「新建分支」對話方塊即會消失,且 BOM 轉換器中已更新的結構如下所示:

22. 將下列欄新增至欄清單以檢視指派的運算式:
◦ 「已指派的項目運算式」
◦ 「指派出現位置運算式」
◦ 「已指派的使用運算式」

請注意,已指派運算式會針對子零件從上游檢視延用至下游。
23. 配置變體
在此步驟中,我們將使用變體規格從可供配置模組建立變體。如需詳細資訊,請參閱建立及管理變體。
在此,會配置 RED 顏色的變體規格。
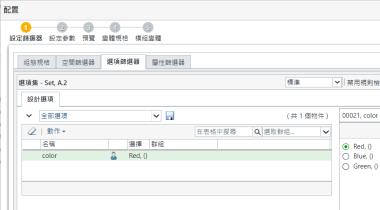
RED 顏色的變體規格資訊頁如下:
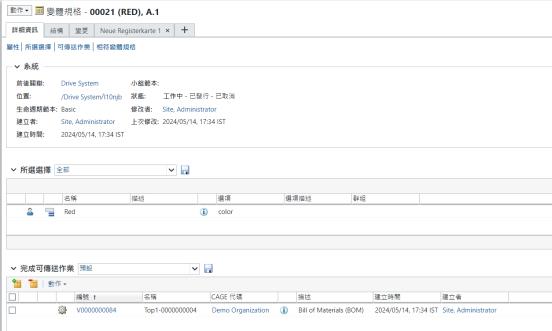
RED 顏色的變體結構如下:
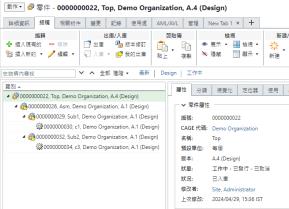
零件 0000000082, c1 (Design) 與 0000000084, c3 (Design) 會因符合條件而顯示在結構中。
24. 在此,會配置 BLUE 顏色的變體規格。
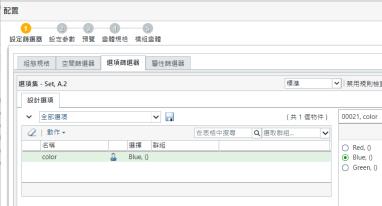
BLUE 顏色的變體規格資訊頁如下:
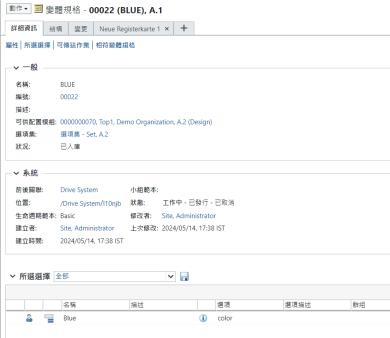
您可以在變體規格資訊頁的「完成可傳送作業」表中檢視變體規格的編號。
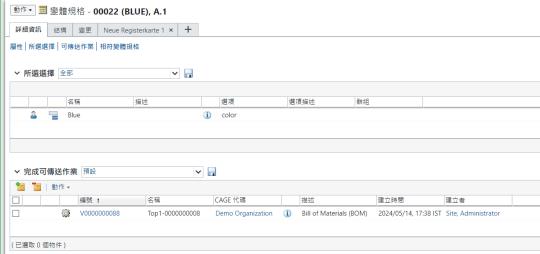
BLUE 顏色的變體結構如下:
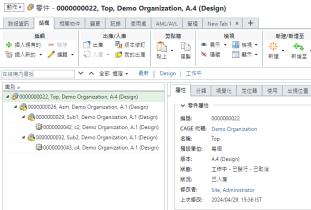
零件 0000000083, c2 (Design) 與 0000000085, c4 (Design) 會因符合條件而顯示在結構中。
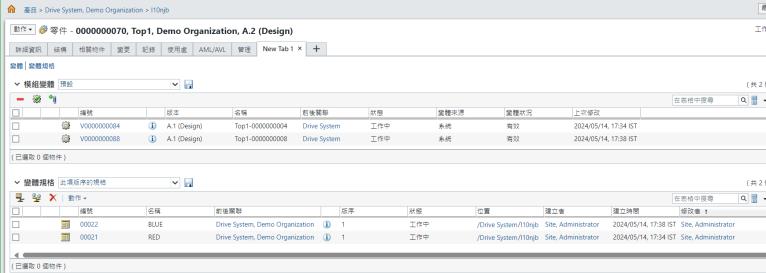
啟動  「產生大量下游 BOM」動作之前的基礎工作現已完成。也就是說,現在可以使用類似的 eBOM、泛用 eBOM、變體 eBOM 與泛用 mBOM 結構。 「產生大量下游 BOM」動作之前的基礎工作現已完成。也就是說,現在可以使用類似的 eBOM、泛用 eBOM、變體 eBOM 與泛用 mBOM 結構。 |
26. 使用「產生大量下游 BOM」動作:
在下游檢視中選取零件 00000000078,Top (Manufacturing)。零件 00000000078,Top (Manufacturing) 是泛用 mBOM 的根節點。
27. 在下游檢視中,選取 > 。「產生大量下游 BOM」對話方塊即會開啟。其中包含「檢視上游參數」與「設定下游參數」步驟。
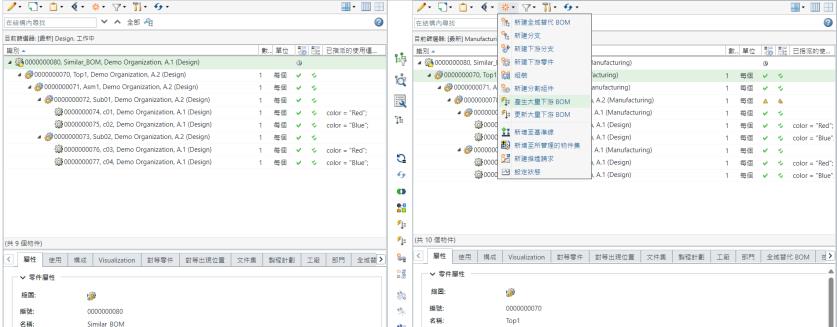
28. 在「檢視上游參數」步驟中,會顯示您要針對其產生大量下游 BOM 的變體。
請注意,欄 color 也會顯示在屬性欄中。
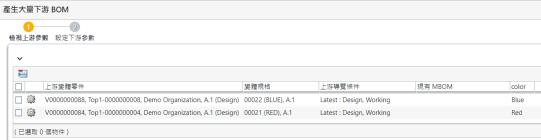
在「檢視上游參數」步驟中,系統會顯示 E 變體。也會列出各自的變體規格。
29. 或者,您可以選取變體 mBOM,然後按一下  「移除所選列」動作,來從「產生大量下游 BOM」對話方塊移除變體 mBOM。
「移除所選列」動作,來從「產生大量下游 BOM」對話方塊移除變體 mBOM。
 「移除所選列」動作,來從「產生大量下游 BOM」對話方塊移除變體 mBOM。
「移除所選列」動作,來從「產生大量下游 BOM」對話方塊移除變體 mBOM。30. 按一下「下一步」。「設定下游參數」步驟即會出現。在「設定下游參數」步驟中,會顯示您要針對其產生大量下游 BOM 的變體。
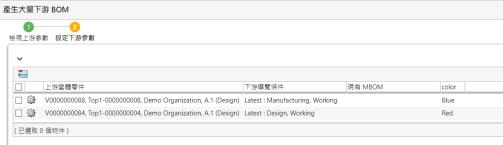
31. 按一下「完成」。「產生大量下游 BOM」對話方塊即會關閉。eBOM 與 mBOM 變體會顯示在 BOM 轉換器的上游與下游檢視中
◦ 在摺疊的表單中,BOM 轉換器中的結構如下所示:

◦ 在展開的表單中,BOM 轉換器中的第一個變體結構如下所示:
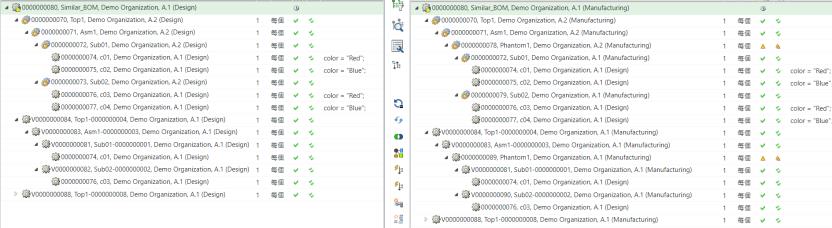
◦ 在展開的表單中,BOM 轉換器中的整個結構如下所示:
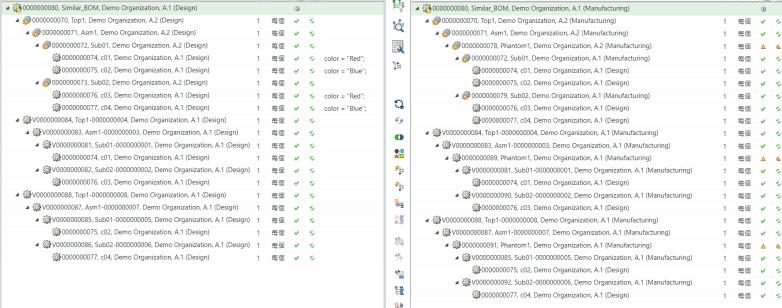
當系統使用結構轉換動作從泛用 eBOM 轉換泛用 mBOM 時,會產生特定轉換資訊。系統會使用泛用 eBOM 結構來產生變體 eBOM。系統會使用可用的轉換資訊 (轉換方式與轉換位置),從變體 eBOM 產生變體 mBOM。例如,零件會轉換為泛用 eBOM 與泛用 mBOM 之間的新分支。在此情況下,變體 eBOM 中的對應零件也會在變體 mBOM 中轉換為新分支。系統也會保留來自範本的路徑資訊。
例如,
已將零件 0000000081, Sub2(Design) 作為新零件貼到泛用 eBOM 中。在泛用 mBOM 中,零件 0000000087, Sub2(Design) 也已轉換為新零件。因此,V0000000090, Asm(Design) 也已從泛用 eBOM 實體 0000000081, Sub2(Design) 轉換為新零件,且其對應的變體 mBOM 實體 V0000000100, Sub2 (Manufacturing) 也會轉換或產生為新零件。
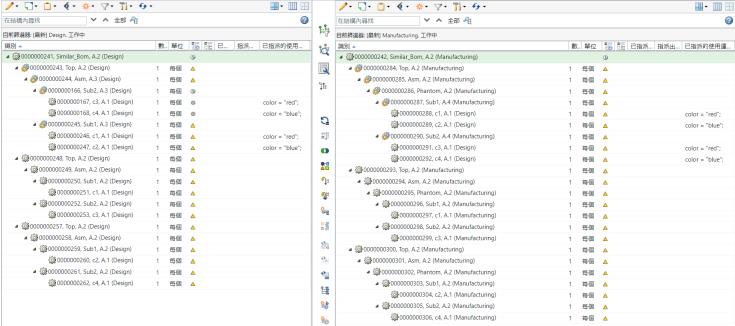
 「新建/新增」
「新建/新增」