選取註釋
使用「編輯標準控制特性」對話方塊中的  「選取註釋」動作可從「視覺化」標籤中選取模型註釋。
「選取註釋」動作可從「視覺化」標籤中選取模型註釋。
 「選取註釋」動作可從「視覺化」標籤中選取模型註釋。
「選取註釋」動作可從「視覺化」標籤中選取模型註釋。請考慮下列結構存在於「製程計劃瀏覽器」的「結構」標籤中:
• CAD 文件與作業 0010 相關聯。
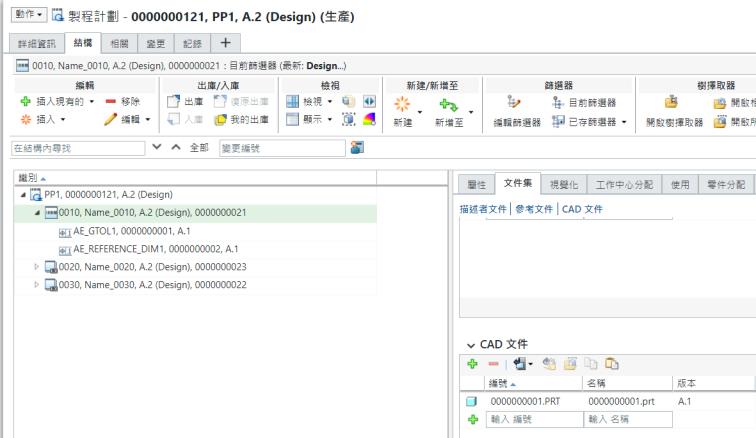
• 不同的 CAD 文件與作業 0020 相關聯。
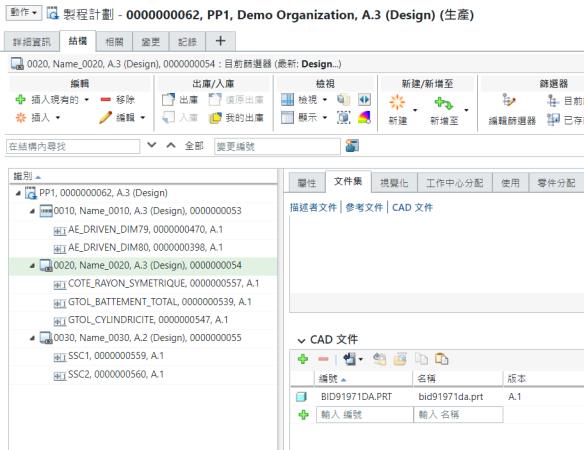
• 沒有 CAD 文件與作業 0030 相關聯。
1. 瀏覽至製程計劃瀏覽器的「結構」標籤。
2. 在製程計劃樹狀結構中,選取製程計劃 PP1。
4. 在「編輯標準控制特性」對話方塊中選取一或多個標準控制特徵。
5. 按一下  「選取註釋」。會出現一個新窗格,顯示「視覺化」與「關聯」標籤。
「選取註釋」。會出現一個新窗格,顯示「視覺化」與「關聯」標籤。
 「選取註釋」。會出現一個新窗格,顯示「視覺化」與「關聯」標籤。
「選取註釋」。會出現一個新窗格,顯示「視覺化」與「關聯」標籤。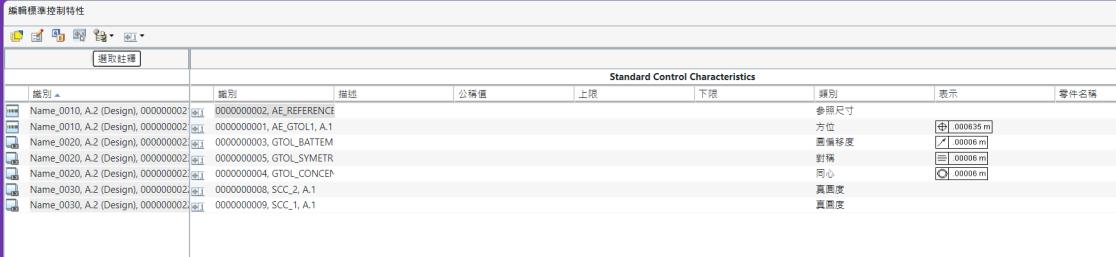
您也可以從滑鼠右鍵動作選單中選取  「選取註釋」。 「選取註釋」。 |
6. 「視覺化」標籤會載入對應的 CAD 文件,並反白從中建立標準控制特徵的模型註釋。
按一下  可展開或摺疊新顯示的窗格。 可展開或摺疊新顯示的窗格。 |
7. 或者,從「視覺化」工具列中,選取  「切換自動選取偏好設定」。下列兩個選項會顯示出來:
「切換自動選取偏好設定」。下列兩個選項會顯示出來:
◦ 「從結構到視覺化自動選取」- 核取後,在「標準控制特徵」部份中選取標準控制特徵會導致在「視覺化」標籤中反白對應的模型註釋。
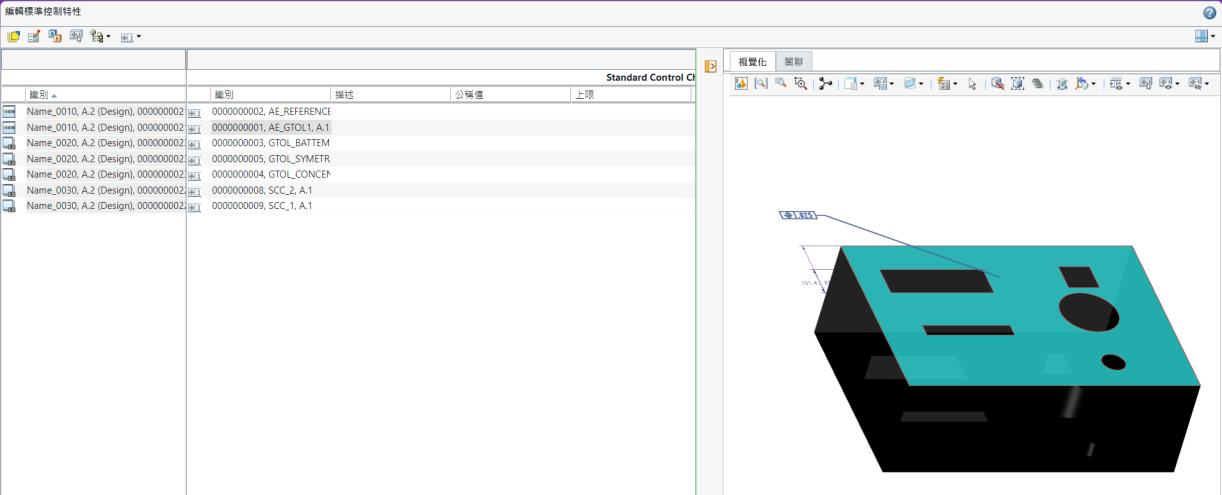
◦ 「從視覺化到結構自動選取」- 核取後,在「視覺化」標籤中選取模型註釋會導致在「標準控制特徵」部份中反白對應的標準控制特徵。
8. 可以將不同的 CAD 文件與不同的標準控制特徵相關聯。如果您選取標準控制特徵 GTOL_BATTLEMENT_SIMPLE,CAD 文件 2 會顯示在「視覺化」標籤中,因為 GTOL_BATTLEMENT_SIMPLE 從 CAD 文件 2 衍生而來。
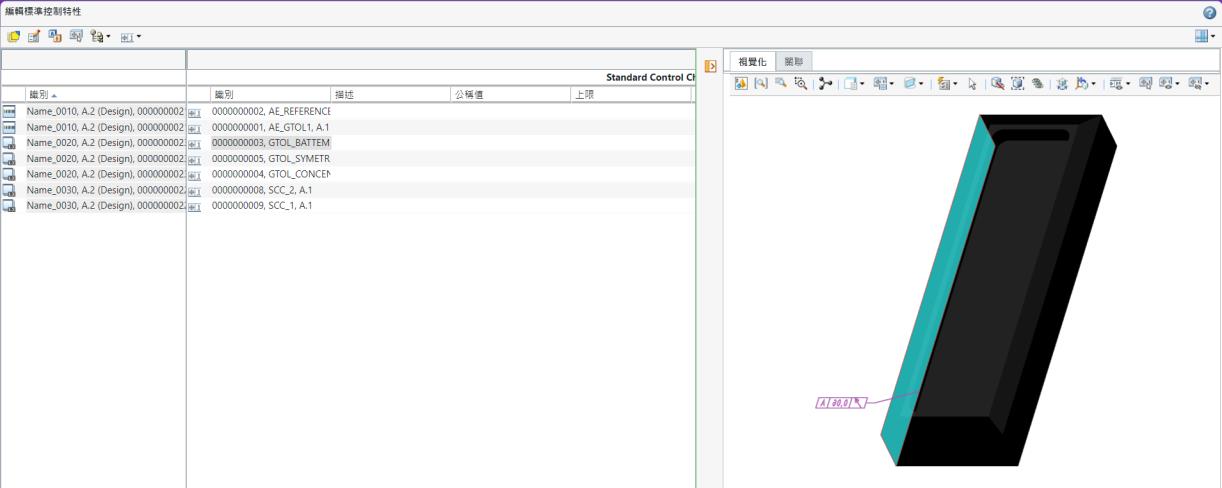
重點
• 您可以選取與多個 CAD 文件或零件相關聯的多個標準控制特徵,然後啟動  「選取註釋」動作。在此類情境下,「選取 EPM 文件」對話方塊會開啟,顯示多個 CAD 文件或零件名稱。然後,您可以選取要開啟的相關 CAD 文件或零件,並按一下「確定」。「選取 EPM 文件」對話方塊會關閉,相關 CAD 文件會載入「視覺化」標籤中,且相關模型註釋會在「視覺化」標籤中反白。
「選取註釋」動作。在此類情境下,「選取 EPM 文件」對話方塊會開啟,顯示多個 CAD 文件或零件名稱。然後,您可以選取要開啟的相關 CAD 文件或零件,並按一下「確定」。「選取 EPM 文件」對話方塊會關閉,相關 CAD 文件會載入「視覺化」標籤中,且相關模型註釋會在「視覺化」標籤中反白。
 「選取註釋」動作。在此類情境下,「選取 EPM 文件」對話方塊會開啟,顯示多個 CAD 文件或零件名稱。然後,您可以選取要開啟的相關 CAD 文件或零件,並按一下「確定」。「選取 EPM 文件」對話方塊會關閉,相關 CAD 文件會載入「視覺化」標籤中,且相關模型註釋會在「視覺化」標籤中反白。
「選取註釋」動作。在此類情境下,「選取 EPM 文件」對話方塊會開啟,顯示多個 CAD 文件或零件名稱。然後,您可以選取要開啟的相關 CAD 文件或零件,並按一下「確定」。「選取 EPM 文件」對話方塊會關閉,相關 CAD 文件會載入「視覺化」標籤中,且相關模型註釋會在「視覺化」標籤中反白。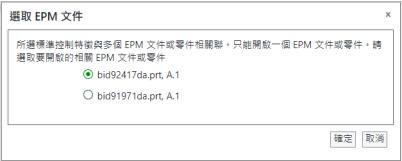
例如,您選取了 10 個標準控制特徵。在這 10 個特徵中,有 5 個屬於 CAD document 1,其他 5 個屬於 CAD document 2。按一下  「選取註釋」動作,「選取 EPM 文件」對話方塊即會開啟。在對話方塊中,選取 CAD document 2 並按下「確定」。「選取 EPM 文件」對話方塊即會關閉,且 CAD document 2 會載入到「視覺化」標籤中。系統也會反白僅與 CAD document 2 相關的模型註釋。
「選取註釋」動作,「選取 EPM 文件」對話方塊即會開啟。在對話方塊中,選取 CAD document 2 並按下「確定」。「選取 EPM 文件」對話方塊即會關閉,且 CAD document 2 會載入到「視覺化」標籤中。系統也會反白僅與 CAD document 2 相關的模型註釋。
 「選取註釋」動作,「選取 EPM 文件」對話方塊即會開啟。在對話方塊中,選取 CAD document 2 並按下「確定」。「選取 EPM 文件」對話方塊即會關閉,且 CAD document 2 會載入到「視覺化」標籤中。系統也會反白僅與 CAD document 2 相關的模型註釋。
「選取註釋」動作,「選取 EPM 文件」對話方塊即會開啟。在對話方塊中,選取 CAD document 2 並按下「確定」。「選取 EPM 文件」對話方塊即會關閉,且 CAD document 2 會載入到「視覺化」標籤中。系統也會反白僅與 CAD document 2 相關的模型註釋。• 請考慮這樣一種情境,即您選取未與任何 CAD 文件或零件相關聯的一或多個標準控制特徵,並啟動  「選取註釋」動作。在此類情境下,系統會在對話方塊的右側角落顯示下列訊息:
「選取註釋」動作。在此類情境下,系統會在對話方塊的右側角落顯示下列訊息:
 「選取註釋」動作。在此類情境下,系統會在對話方塊的右側角落顯示下列訊息:
「選取註釋」動作。在此類情境下,系統會在對話方塊的右側角落顯示下列訊息:No EPM documents or parts are associated with the selected standard control characteristics.
• 請考慮這樣一種情境,即您選取下列實體並啟動  「選取註釋」動作:
「選取註釋」動作:
 「選取註釋」動作:
「選取註釋」動作:◦ 未與任何 CAD 文件或零件相關聯的標準控制特徵。
◦ 與 CAD 文件相關聯的標準控制特徵。
在此類情境下,系統會略過未與任何 CAD 文件或零件相關聯的標準控制特徵。它只會考慮與 CAD 文件相關聯的標準控制特徵,並在「視覺化」標籤中載入 CAD 文件。
 「編輯多個標準控制特徵」
「編輯多個標準控制特徵」