教程 2:使用参数生成批量 mBOM
本教程将帮助您了解涉及参数时的  “生成批量下游 BOM”的行为。
“生成批量下游 BOM”的行为。
 “生成批量下游 BOM”的行为。
“生成批量下游 BOM”的行为。参数指在可配置模块的上下文中局部定义的属性,用于支持高级选择逻辑。参数可以是整型、实数、布尔值、字符串或其他类型的变量。有关参数的详情,请参阅以下主题:
• “参数”选项卡
请注意以下几个重点:
• 只能将参数与可配置部件相关联。
• 使用  “生成批量下游 BOM”的某些结构可以具有与其关联的参数。对于参数,管理员必须将 com.ptc.windchill.mpml.copyOver.create.wt.part.WTPart 特性配置为传播映射的属性值。此特性位于 <Windchill>/codebase/com/ptc/windchill/mpml/xconfs 的 mpmlink.properties.xconf 中。
“生成批量下游 BOM”的某些结构可以具有与其关联的参数。对于参数,管理员必须将 com.ptc.windchill.mpml.copyOver.create.wt.part.WTPart 特性配置为传播映射的属性值。此特性位于 <Windchill>/codebase/com/ptc/windchill/mpml/xconfs 的 mpmlink.properties.xconf 中。
 “生成批量下游 BOM”的某些结构可以具有与其关联的参数。对于参数,管理员必须将 com.ptc.windchill.mpml.copyOver.create.wt.part.WTPart 特性配置为传播映射的属性值。此特性位于 <Windchill>/codebase/com/ptc/windchill/mpml/xconfs 的 mpmlink.properties.xconf 中。
“生成批量下游 BOM”的某些结构可以具有与其关联的参数。对于参数,管理员必须将 com.ptc.windchill.mpml.copyOver.create.wt.part.WTPart 特性配置为传播映射的属性值。此特性位于 <Windchill>/codebase/com/ptc/windchill/mpml/xconfs 的 mpmlink.properties.xconf 中。按以下格式配置此特性:
<Property name="com.ptc.windchill.mpml.copyOver.create.wt.part.WTPart" multivalued="," default=""/>
例如,
<AddToProperty name="com.ptc.windchill.mpml.copyOver.create.wt.part.WTPart" value="WCTYPE|wt.part.WTPart~IBA|para1"/>
将此特性添加到 mpmlink.properties.xconf 文件后,需重新启动 Windchill 服务器才能使所做变更生效。
通过复用通用 mBOM 中的不可变换部件来生成多个变型 mBOM 时,必须对通用 mBOM 中不可变换部件的这些参数进行匹配。如果参数不匹配,系统会为每个变型 mBOM 的不可变换部件生成新的主部件。在本用例中,不可变换部件仅存在于下游视图中。 |
步骤 1 到 22 介绍了在使用  “生成批量下游 BOM”操作之前必须执行的先决条件步骤。
“生成批量下游 BOM”操作之前必须执行的先决条件步骤。
 “生成批量下游 BOM”操作之前必须执行的先决条件步骤。
“生成批量下游 BOM”操作之前必须执行的先决条件步骤。教程 2
1. 假设 BOM 变换器的上游视图中存在以下通用 eBOM 结构:
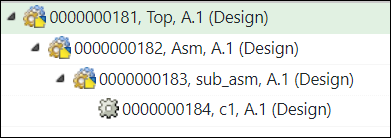
◦ 部件 0000000182,Asm(Design) 存在于部件 0000000181,Top(Design) 下。
◦ 子装配 0000000183,sub_asm(Design) 存在于部件 0000000182,Asm(Design)下。
2. 浏览到部件 0000000181,Top(Design) 的信息页面。添加 0000000183,sub_asm(Design) 的属性映射参数。
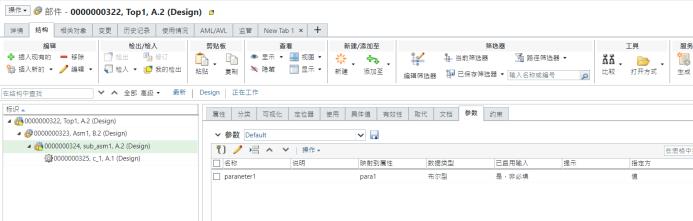
“映射到属性”字段会显示参数映射到的属性。 |
3. 在 BOM 变换器中,选择部件 0000000181,Top(Design),然后启动“新建下游分支”操作。
即会在下游视图中创建部件 0000000181,Top(Manufacturing)。
4. 在部件 0000000181,Top(Manufacturing) 下插入新的不可变换部件。将该不可变换部件命名为 phantom。随即在部件 0000000181,Top(Manufacturing) 下创建新部件 0000000185,phantom(Manufacturing)。有关不可变换部件的详情,请参阅批量 mBOM 中使用的术语。
5. 从上游视图中复制部件 0000000182,Asm(Design)。
6. 选择不可变换部件 0000000185, phantom(Manufacturing)。右键单击并选择“粘贴为新分支”,将结构粘贴在不可变换部件 0000000185, phantom(Manufacturing) 下方。

7. 转至部件 0000000181,Top(Manufacturing) 的信息页面。
8. 选择不可变换部件 0000000185,phantom(Manufacturing)。
9. 为不可变换部件 0000000185,phantom(Manufacturing) 添加属性映射参数。“映射到属性”字段值和参数名称必须与 0000000181,Top(Design) 的定义内容相同。在本用例中,“映射到属性”字段的值必须为 para1。“名称”字段的值必须为 parameter1。
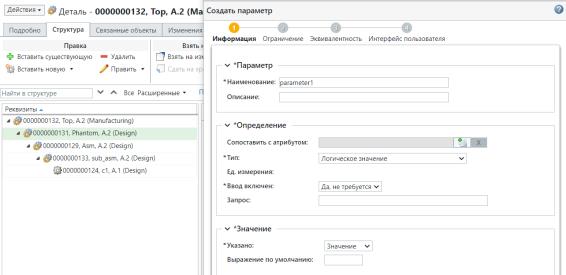
10. 配置变型 - 在此步骤中,我们将使用变型规范从可配置模块创建变型。有关详情,请参阅创建和管理变型。
下图显示了变型规范 0081 的信息页面。
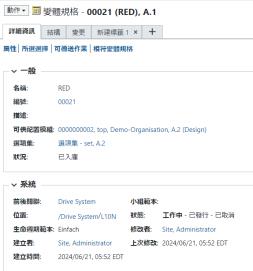
可在“完成的可交付结果”表格中查看有关关联 E 变型的信息。
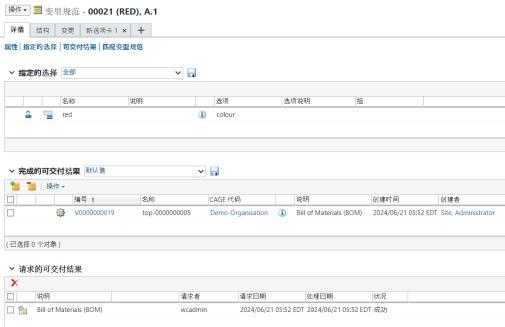
可单击“完成的可交付结果”表格中的 E 变型编号 V0000000108 打开 E 变型结构。请知悉,para1 属性值为 Yes。
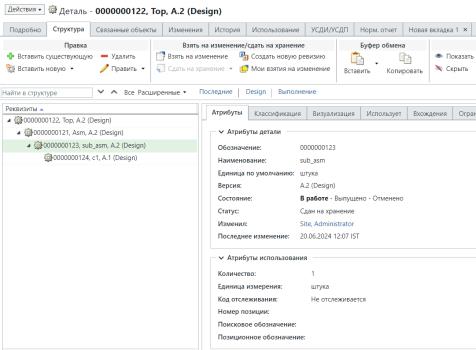
11. 还可以在“模块变型”和“变型规范”表格中查看关于通用 eBOM 和变型规范的信息。
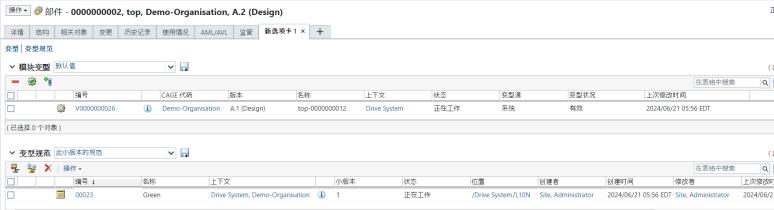
12. 创建类似 BOM。
要创建类似 BOM,必须先在类型“部件”下创建子类型 Similar_BOM。可根据业务需求对该子类型进行命名
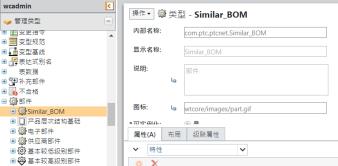
13. 在文件夹浏览器页面中,启动“新建部件”操作。随即打开“新建部件”对话框。
14. 在类型列表中,选择 Similar_BOM。
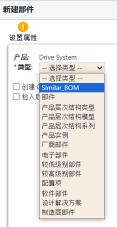
15. 将部件命名为 Similar_BOM_2,然后将“视图”设置为“设计”。
16. 使用“在 BOM 变换器中打开”操作在 BOM 变换器中打开部件 0000000189,Similar_BOM_2,(Design)。部件 0000000189,Similar_BOM_2,(Design) 将在 BOM 变换器的上游视图中显示。
17. 选择部件 0000000189,Similar_BOM_2,(Design),然后启动“新建下游分支”操作。
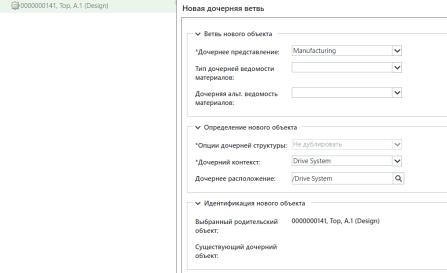
18. 单击“确定”。“新建下游分支”对话框随即打开。部件 0000000189,Similar_BOM_2,(Manufacturing) 随即在下游视图中显示。

19. 选择部件 0000000189,Similar_BOM_2,(Design)。单击 > 。 “插入现有的”对话框随即打开。插入部件 0000000181,Top(Design)。单击“确定”。“插入现有的”对话框随即关闭。更新后的结构将在 BOM 变换器的上游视图中显示。
“插入现有的”对话框随即打开。插入部件 0000000181,Top(Design)。单击“确定”。“插入现有的”对话框随即关闭。更新后的结构将在 BOM 变换器的上游视图中显示。
 “插入现有的”对话框随即打开。插入部件 0000000181,Top(Design)。单击“确定”。“插入现有的”对话框随即关闭。更新后的结构将在 BOM 变换器的上游视图中显示。
“插入现有的”对话框随即打开。插入部件 0000000181,Top(Design)。单击“确定”。“插入现有的”对话框随即关闭。更新后的结构将在 BOM 变换器的上游视图中显示。20. 复制上游视图中的部件 0000000181,Top(Design)。
21. 选择部件 0000000189,Similar_BOM_2,(Manufacturing)。单击鼠标右键并选择“粘贴为新分支”。“新建分支”对话框随即打开。部件 0000000181,Top(Manufacturing) 显示在“现有下游对象”字段中。单击“确定”。“新建分支”对话框随即关闭。更新后的结构将在 BOM 变换器的下游视图中显示。
启动  “生成批量下游 BOM”操作之前的准备工作现已完成。 “生成批量下游 BOM”操作之前的准备工作现已完成。 |
23. 使用“生成批量下游 BOM”操作。
选择下游视图中的部件 0000000181,Top(Manufacturing)。
在下游视图中,选择 > 。“生成批量下游 BOM”对话框随即打开。它包含“查看上游参数”和“设置下游参数”步骤。
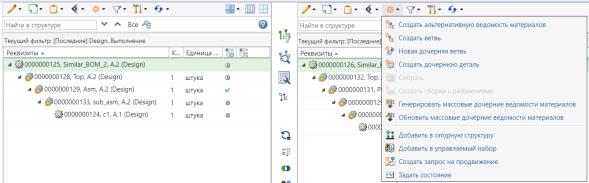
24. 在“查看上游参数”步骤中,将显示要生成下游批量 BOM 的变型。
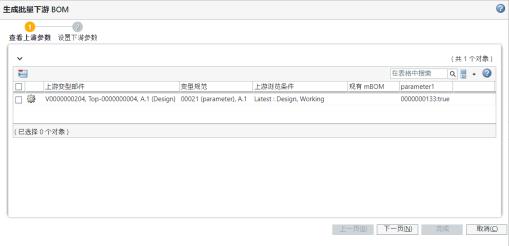
parameter1 列中显示的值与配置变型规范时设置的值相同。 |
25. 单击“下一步”。随即显示“设置下游参数”步骤。在“设置下游参数”步骤中,将显示要为其生成批量下游 BOM 的变型。
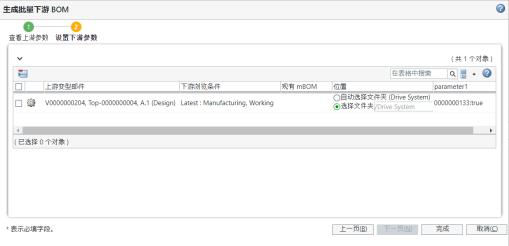
26. 单击“完成”。“生成批量下游 BOM”对话框随即关闭。eBOM 和 mBOM 变型会在 BOM 变换器的上游视图和下游视图中显示。
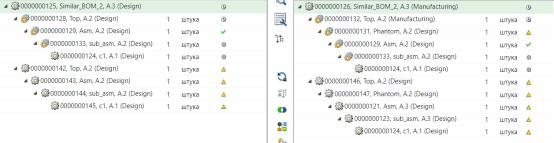
为变型规范设置的值会传播到变型 mBOM 中存在的不可变换部件 0000000190,phantom(Manufacturing)。
 “新建/添加”
“新建/添加”