教程 1:生成批量 mBOM
本教程演示如何使用  “生成批量下游 BOM”操作创建 M 变型 (即变型 mBOM)。
“生成批量下游 BOM”操作创建 M 变型 (即变型 mBOM)。
 “生成批量下游 BOM”操作创建 M 变型 (即变型 mBOM)。
“生成批量下游 BOM”操作创建 M 变型 (即变型 mBOM)。业务用例
假设有两个用户。第一个用户是设计工程师,第二个用户是制造工程师。设计工程师有权访问通用装配结构。red、blue 和 yellow 这三种变型与类属装配结构相关联。设计工程师从类属装配创建变型。设计工程师将类属装配结构添加到 BOM 变换器上游视图中的类似 BOM 节点下。分配给设计工程师的任务已完成。然后,制造工程师使用 MPMLink 中提供的结构变换操作 (例如“新建下游分支”) 创建 mBOM,即通用 mBOM。为了生成 red、blue 和 yellow 变型的制造变型 (即 M 变型),制造工程师选择 mBOM 模板,并使用  “生成批量下游 BOM”操作。
“生成批量下游 BOM”操作。
 “生成批量下游 BOM”操作。
“生成批量下游 BOM”操作。教程结构
步骤 1 到 25 介绍了在使用  “生成批量下游 BOM”操作之前必须执行的先决条件步骤。
“生成批量下游 BOM”操作之前必须执行的先决条件步骤。
 “生成批量下游 BOM”操作之前必须执行的先决条件步骤。
“生成批量下游 BOM”操作之前必须执行的先决条件步骤。生成批量 mBOM 的过程包含以下部分:
• 步骤 1 至 9 - 介绍创建类似 BOM 并在其下粘贴结构的过程。
• 步骤 10 至 22 - 介绍创建类似 BOM 并在其下粘贴结构的过程。
• 步骤 23 至 25 - 介绍配置变量的过程。
• 步骤 26 至 32 - 介绍  “生成批量下游 BOM”操作的实施和执行。
“生成批量下游 BOM”操作的实施和执行。
 “生成批量下游 BOM”操作的实施和执行。
“生成批量下游 BOM”操作的实施和执行。教程
1. 假设 BOM 变换器的上游视图中存在以下通用 eBOM 结构:
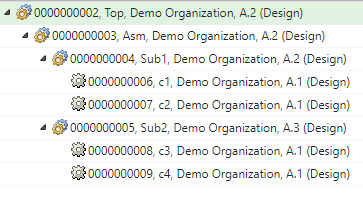
◦ 部件 0000000079, Asm (Design) 存在于部件 0000000078, Top (Design) 下。
◦ 两个子装配 0000000080, Sub1 (Design) 和 0000000081, Sub2 (Design) 均存在于部件 0000000079, Asm (Design) 下。
2. 从通用 eBOM 创建通用 mBOM
选择 0000000078, Top (Design) 并启动“新建下游分支”操作。部件 0000000078, Top (Manufacturing) 显示在 BOM 变换器的下游视图中。
3. 选择部件 0000000079,Asm(Design)。单击鼠标右键并选择“复制”。
4. 选择下游视图中的部件 0000000078,Top(Manufacturing)。单击鼠标右键并选择“粘贴为新分支”。“新建分支”对话框随即打开。
5. 单击“确定”。部件 0000000079,Asm(Manufacturing) 随即显示在部件 0000000078,Top(Manufacturing) 下。
6. 选择部件 0000000079,Asm(Manufacturing)。
8. 复制部件 0000000080,Sub1(Design),然后通过“粘贴为新分支”操作将其粘贴到虚拟部件 0000000086,Phantom(Manufacturing) 下。
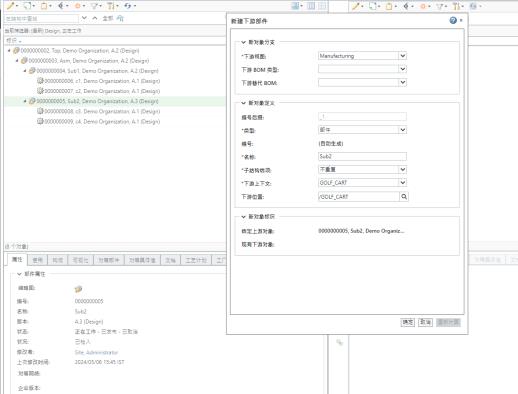
9. 复制部件 0000000081,Sub2(Design),然后通过“粘贴为新部件”操作将其粘贴到虚拟部件 0000000086,Phantom(Manufacturing) 下。
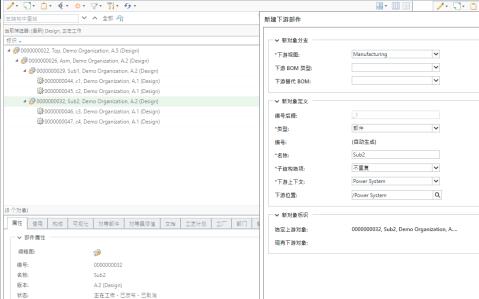
检入所有实体。更新后的结构如下所示:

在上述步骤中,我们变换了上游视图中虚拟部件下的结构。系统使用虚拟部件下的结构来创建 M 变型 (即变型 mBOM)。
10. 创建类似 BOM
要创建类似 BOM,必须先在类型“部件”下创建子类型 Similar_Bom。可根据业务需求对该子类型进行命名。
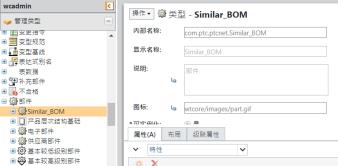
11. 在文件夹浏览器页面中,选择“新建部件”。随即打开“新建部件”对话框。
12. 在类型列表中,选择 Similar_BOM。
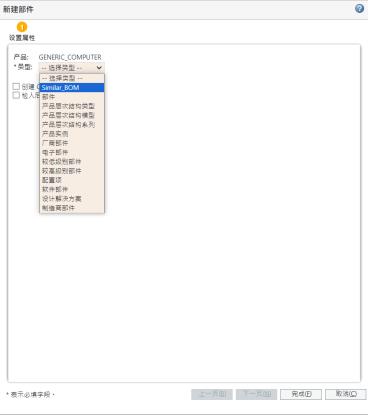
13. 将部件命名为 Similar_BOM,然后将“视图”设置为“设计”。
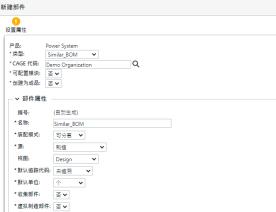
14. 使用“在 BOM 变换器中打开”操作在 BOM 变换器中打开部件 0000000088,Similar_BOM (Design)。部件 0000000088,Similar_BOM (Design) 将在 BOM 变换器的上游视图中显示。

15. 选择部件 0000000088,Similar_BOM (Design),然后启动“新建下游分支”操作。
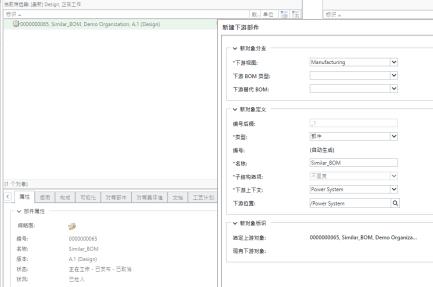
16. 单击“确定”。“新建下游分支”对话框随即打开。部件 0000000088,Similar_BOM (Manufacturing) 随即在下游视图中显示。

17. 选择部件 0000000088,Similar_BOM (Design)。单击 > 。 “插入现有的”对话框随即打开。插入部件 0000000078,Top(Design)。
“插入现有的”对话框随即打开。插入部件 0000000078,Top(Design)。
 “插入现有的”对话框随即打开。插入部件 0000000078,Top(Design)。
“插入现有的”对话框随即打开。插入部件 0000000078,Top(Design)。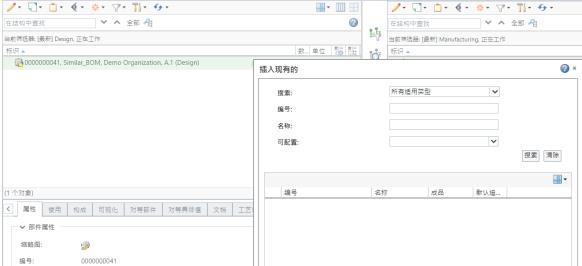
18. 单击“确定”。“插入现有的”对话框随即关闭。更新后的结构如下所示:

19. 复制上游视图中的部件 0000000078,TOP(Design)。
20. 选择部件 0000000088,Similar_BOM (Manufacturing)。单击鼠标右键并选择“粘贴为新分支”。“新建分支”对话框随即打开。部件 0000000078,TOP(Manufacturing) 显示在“现有下游对象”字段中。
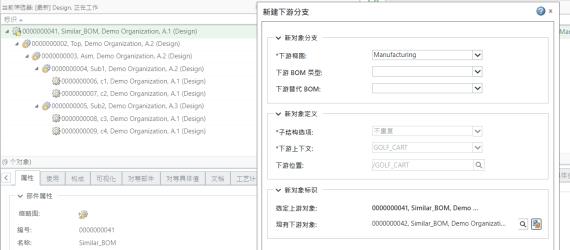
21. 单击“确定”。“新建分支”对话框随即关闭,BOM 变换器中的更新结构即如下所示:

22. 要查看已分配的表达式,将以下列添加到列的列表:
◦ “已分配项表达式”
◦ “已分配具体值表达式”
◦ “已分配的使用关系表达式”

请知悉,已分配的表达式会从上游视图带属性复制到子项部件的下游。
23. 配置变型
在此步骤中,我们将使用变型规范从可配置模块创建变型。有关详情,请参阅创建和管理变型。
此时已配置颜色 RED 的变型规范。
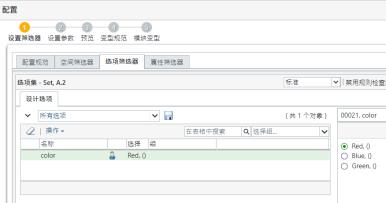
颜色 RED 的变型规范的信息页面如下所示:
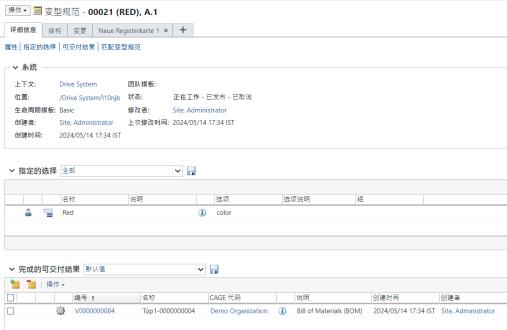
颜色 RED 的变型结构如下:
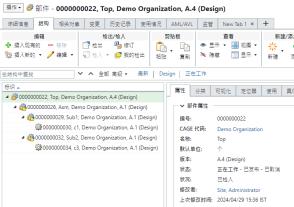
部件 0000000082, c1 (Design) 和 0000000084, c3 (Design) 满足条件,因此在结构中显示。
24. 此时正在配置颜色 BLUE 的变型规范。
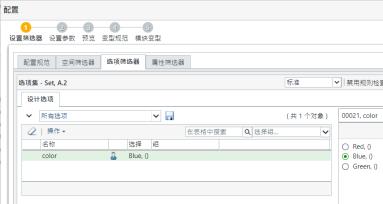
颜色 BLUE 的变型规范的信息页面如下:
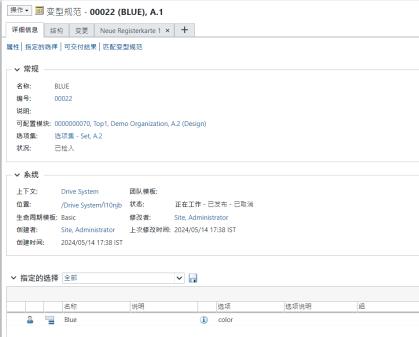
可以在变型规范信息页面的“完成的可交付结果”表格中查看变型规范的编号。
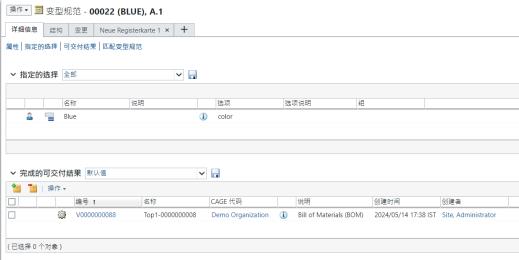
颜色 BLUE 的变型结构如下:
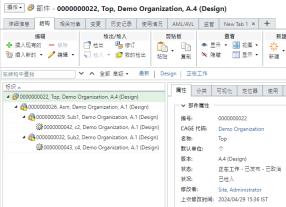
部件 0000000083, c2 (Design) 和 0000000085, c4 (Design) 满足条件,因此在结构中显示。
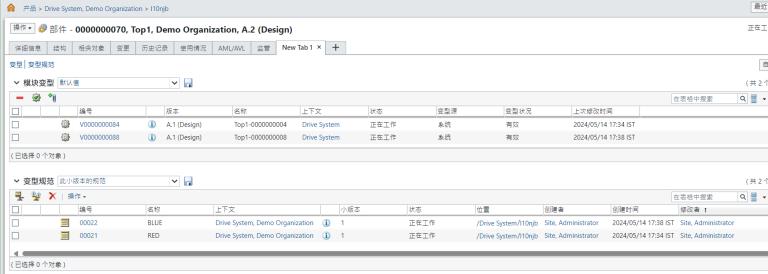
启动  “生成批量下游 BOM”操作之前的准备工作现已完成。即类似 eBOM、通用 eBOM、变型 eBOM 和通用 mBOM 结构现在均可用。 “生成批量下游 BOM”操作之前的准备工作现已完成。即类似 eBOM、通用 eBOM、变型 eBOM 和通用 mBOM 结构现在均可用。 |
26. 使用“生成批量下游 BOM”操作:
选择下游视图中的部件 00000000078,Top (Manufacturing)。部件 00000000078,Top (Manufacturing) 是通用 mBOM 的根节点。
27. 在下游视图中,选择 > 。“生成批量下游 BOM”对话框随即打开。它包含“查看上游参数”和“设置下游参数”步骤。
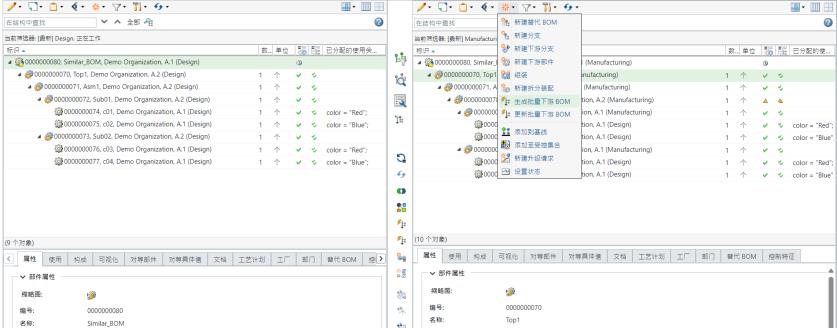
28. 在“查看上游参数”步骤中,将显示要生成下游批量 BOM 的变型。
请知悉,列 color 也会在属性列中显示。
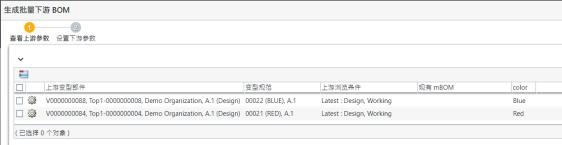
在“查看上游参数”步骤中,系统显示 E 变型。还将列出相应的变型规范。
29. (可选) 可选择变型 mBOM,然后在“生成批量下游 BOM”对话框中单击  “移除选定行”操作移除变型 mBOM。
“移除选定行”操作移除变型 mBOM。
 “移除选定行”操作移除变型 mBOM。
“移除选定行”操作移除变型 mBOM。30. 单击“下一步”。随即显示“设置下游参数”步骤。在“设置下游参数”步骤中,将显示要为其生成批量下游 BOM 的变型。
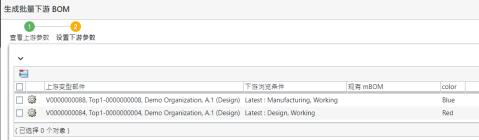
31. 单击“完成”。“生成批量下游 BOM”对话框随即关闭。eBOM 和 mBOM 变型会在 BOM 变换器的上游视图和下游视图中显示
◦ 在折叠形式中,BOM 变换器中的结构如下所示:

◦ 在展开形式中,BOM 变换器中的第一个变型结构如下所示:
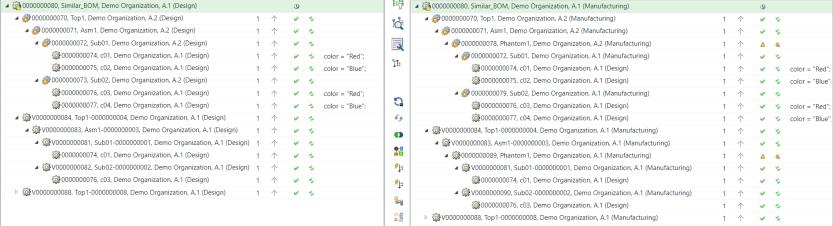
◦ 在展开形式中,BOM 变换器中的整个结构如下所示:
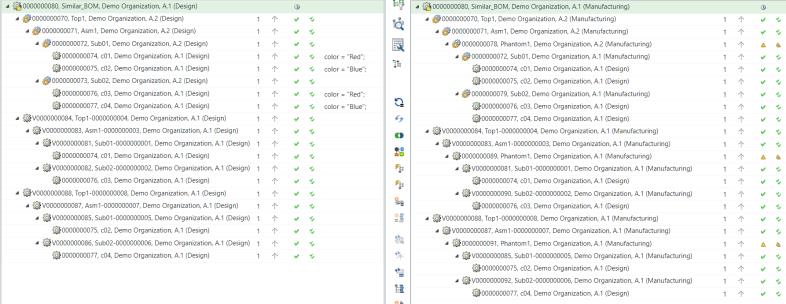
系统使用结构变换操作从通用 eBOM 变换通用 mBOM 时,会生成某些变换信息。系统使用通用 eBOM 结构生成变型 eBOM。系统使用可用的变换信息 (变换方式和位置) 从变型 eBOM 生成变型 mBOM。例如,部件变换为通用 eBOM 和通用 mBOM 之间的新分支。在此类用例中,变型 eBOM 中与其对应的部件也会在变型 mBOM 中变换为新分支。系统还会保留模板中的路径信息。
例如,
已将部件 0000000081, Sub2(Design) 粘贴为通用 eBOM 中的新部件。在通用 mBOM 中,部件 0000000087, Sub2(Design) 也已变换为新部件。因此,V0000000090, Asm(Design) 也已从通用 eBOM 实体 0000000081, Sub2(Design) 变换为新部件,并且其对应的变型 mBOM 实体 V0000000100, Sub2 (Manufacturing) 也变换或生成为新部件。
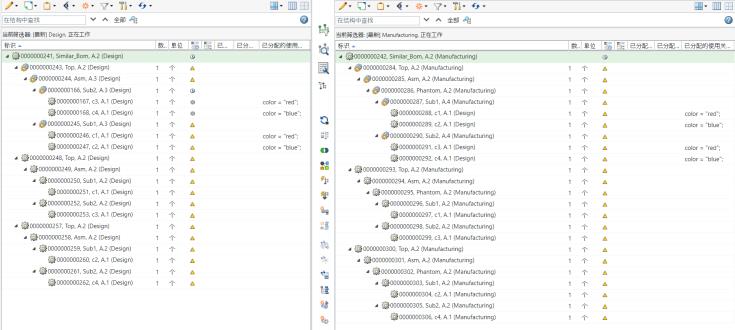
 “新建/添加”
“新建/添加”