チュートリアル 1: mBOM の一括生成
このチュートリアルでは、 「下流 BOM を一括生成」操作を使用して M-バリエーション (バリエーション mBOM) を作成する方法について説明します。
「下流 BOM を一括生成」操作を使用して M-バリエーション (バリエーション mBOM) を作成する方法について説明します。
 「下流 BOM を一括生成」操作を使用して M-バリエーション (バリエーション mBOM) を作成する方法について説明します。
「下流 BOM を一括生成」操作を使用して M-バリエーション (バリエーション mBOM) を作成する方法について説明します。ビジネスユースケース
2 人のユーザーがいるとします。1 人目のユーザーは設計エンジニア、2 人目のユーザーは製造技術者です。設計エンジニアはジェネリックアセンブリ構造にアクセスできます。ジェネリックアセンブリ構造には、赤色、青色、および黄色の 3 つのバリエーションが関連付けられています。設計エンジニアが、ジェネリックアセンブリからバリエーションを作成します。設計エンジニアが、BOM トランスフォーマの上流ビューにある類似 BOM ノードの下にジェネリックアセンブリ構造を追加します。設計エンジニアに割り当てられたタスクは完了しました。次に、製造技術者が、「新規下流ブランチ」などの MPMLink で使用可能な構造変換操作を使用して、ジェネリック mBOM である mBOM を作成します。製造技術者が、mBOM テンプレートを選択し、 「下流 BOM を一括生成」操作を使用して、赤色、青色、および黄色のバリエーションの製造バリエーション (M-バリエーション) を生成します。
「下流 BOM を一括生成」操作を使用して、赤色、青色、および黄色のバリエーションの製造バリエーション (M-バリエーション) を生成します。
 「下流 BOM を一括生成」操作を使用して、赤色、青色、および黄色のバリエーションの製造バリエーション (M-バリエーション) を生成します。
「下流 BOM を一括生成」操作を使用して、赤色、青色、および黄色のバリエーションの製造バリエーション (M-バリエーション) を生成します。チュートリアルの構造
ステップ 1 から 25 では、 「下流 BOM を一括生成」操作を使用する前に実行する必要のある必要条件の手順について説明します。
「下流 BOM を一括生成」操作を使用する前に実行する必要のある必要条件の手順について説明します。
 「下流 BOM を一括生成」操作を使用する前に実行する必要のある必要条件の手順について説明します。
「下流 BOM を一括生成」操作を使用する前に実行する必要のある必要条件の手順について説明します。mBOM を一括生成する手順は、以下のように構成されています。
• ステップ 1 から 9 - 類似 BOM を作成し、その下に構造を貼り付けるプロセスについて説明します。
• ステップ 10 から 22 - 類似 BOM を作成し、その下に構造を貼り付けるプロセスについて説明します。
• ステップ 23 から 25 - 変数を設定するプロセスについて説明します。
• ステップ 26 から 32 -  「下流 BOM を一括生成」操作の実装と機能について説明します。
「下流 BOM を一括生成」操作の実装と機能について説明します。
 「下流 BOM を一括生成」操作の実装と機能について説明します。
「下流 BOM を一括生成」操作の実装と機能について説明します。チュートリアル
1. BOM トランスフォーマの上流ビューに以下のジェネリック eBOM 構造が存在するとします。
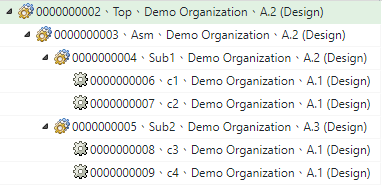
◦ 部品 0000000079, Asm (Design) が部品 0000000078, Top (Design) の下に存在します。
◦ 2 つのサブアセンブリ 0000000080, Sub1 (Design) および 0000000081, Sub2 (Design) が部品 0000000079, Asm (Design) の下に存在します。
2. ジェネリック eBOM からのジェネリック mBOM の作成
0000000078, Top (Design) を選択し、「新規下流ブランチ」操作を開始します。BOM トランスフォーマの下流ビューに部品 0000000078, Top (Manufacturing) が表示されます。
3. 部品 0000000079,Asm(Design) を選択します。右クリックして「コピー」を選択します。
4. 下流ビューで部品 0000000078,Top(Manufacturing) を選択します。右クリックして「新規ブランチとして貼り付け」を選択します。「新規ブランチ」ダイアログボックスが開きます。
5. 「OK」をクリックします。部品 0000000079,Asm(Manufacturing) が部品 0000000078,Top(Manufacturing) の下に表示されます。
6. 部品 0000000079,Asm(Manufacturing) を選択します。
7. > 操作を使用して、変換不可能な部品 0000000086,Phantom(Manufacturing) を追加します。変換不可能な部品の詳細については、一括 mBOM で使用される用語を参照してください。
8. 部品 0000000080,Sub1(Design) をコピーし、「新規ブランチとして貼り付け」操作を使用してファントム部品 0000000086,Phantom(Manufacturing) の下に貼り付けます。
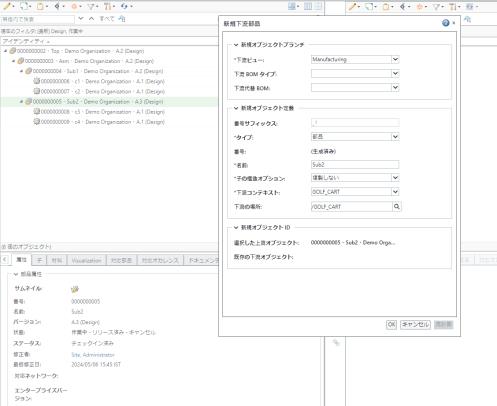
9. 部品 0000000081,Sub2(Design) をコピーし、「新規部品として貼り付け」操作を使用してファントム部品 0000000086,Phantom(Manufacturing) の下に貼り付けます。
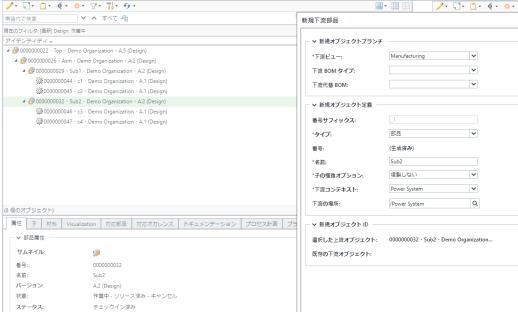
すべてのエンティティをチェックインします。更新された構造は以下のように表示されます。

前の手順では、ファントム部品の下の上流ビューの構造を変換しました。ファントム部品の下の構造を使用して M-バリエーション (バリエーション mBOM) が作成されます。
10. 類似 BOM の作成
類似 BOM を作成するには、まずタイプ「部品」の下にサブタイプ Similar_Bom を作成する必要があります。ビジネス要件に従ってサブタイプに名前を付けることができます。
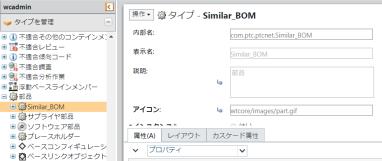
11. フォルダブラウザページで、「新規部品」を選択します。「新規部品」ダイアログボックスが開きます。
12. 「タイプ」リストで、Similar_BOM を選択します。
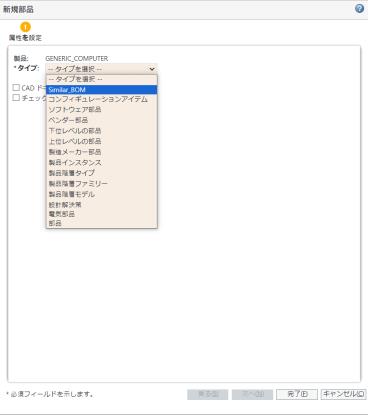
13. 部品に Similar_BOM という名前を付けて、「ビュー」で「設計」を選択します。
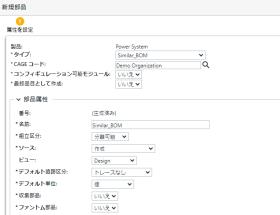
14. 「BOM トランスフォーマで開く」操作を使用して、BOM トランスフォーマで部品 0000000088,Similar_BOM (Design) を開きます。BOM トランスフォーマの上流ビューに部品 0000000088,Similar_BOM (Design) が表示されます。

15. 部品 0000000088,Similar_BOM (Design) を選択し、「新規下流ブランチ」操作を開始します。
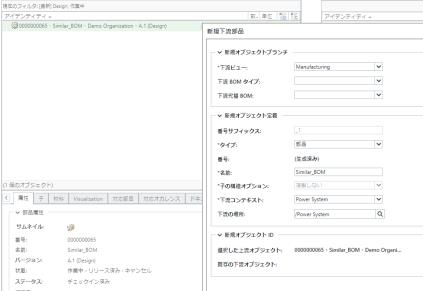
16. 「OK」をクリックします。「新規下流ブランチ」ダイアログボックスが閉じます。部品 0000000088,Similar_BOM (Manufacturing) が下流ビューに表示されます。

17. 部品 0000000088,Similar_BOM (Design) を選択します。 > の順にクリックします。 「既存を挿入」ダイアログボックスが開きます。部品 0000000078,Top(Design) を挿入します。
「既存を挿入」ダイアログボックスが開きます。部品 0000000078,Top(Design) を挿入します。
 「既存を挿入」ダイアログボックスが開きます。部品 0000000078,Top(Design) を挿入します。
「既存を挿入」ダイアログボックスが開きます。部品 0000000078,Top(Design) を挿入します。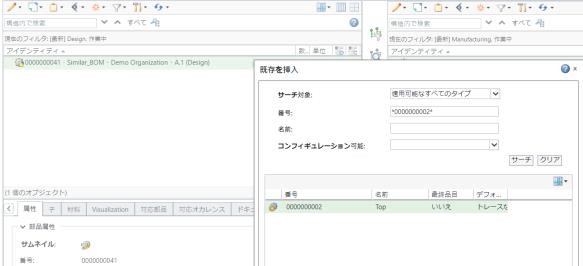
18. 「OK」をクリックします。「既存を挿入」ダイアログボックスが閉じます。更新された構造は以下のように表示されます。

19. 上流ビューから部品 0000000078,TOP(Design) をコピーします。
20. 部品 0000000088,Similar_BOM (Manufacturing) を選択します。右クリックして「新規ブランチとして貼り付け」を選択します。「新規ブランチ」ダイアログボックスが開きます。部品 0000000078,TOP(Manufacturing) が「既存の下流オブジェクト」フィールドに表示されます。
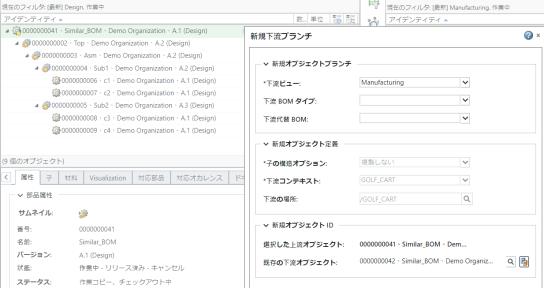
21. 「OK」をクリックします。「新規ブランチ」ダイアログボックスが閉じ、BOM トランスフォーマで更新された構造が次のように表示されます。

22. 以下のコラムをコラムリストに追加して、割り当てられた定義式を表示します。
◦ 割り当てられたアイテム定義式
◦ 割り当てられたオカレンス定義式
◦ 割り当てられた親子定義式

割り当てられた定義式が子部品の上流ビューから下流に継承されていることを確認します。
23. バリエーションの設定
このステップでは、バリエーション仕様を使用してコンフィギュレーション可能モジュールからバリエーションを作成します。詳細については、「バリエーションの作成および管理」を参照してください。
ここでは、色 RED のバリエーション仕様が設定されています。
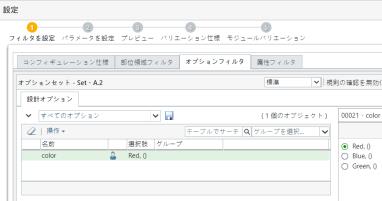
色 RED のバリエーション仕様の情報ページは次のとおりです。
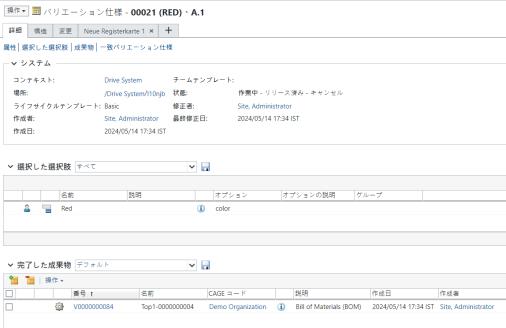
色 RED のバリエーションの構造は次のとおりです。
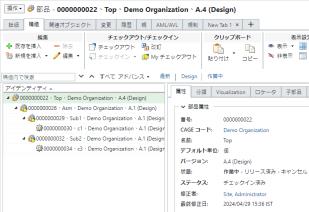
基準を満たす部品 0000000082, c1 (Design) と 0000000084, c3 (Design) が構造に表示されます。
24. ここでは、色 BLUE のバリエーション仕様が設定されています。
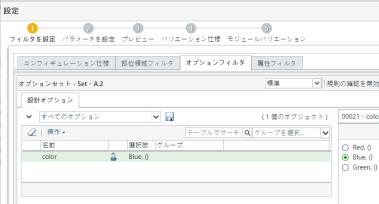
色 BLUE のバリエーション仕様の情報ページは次のとおりです。
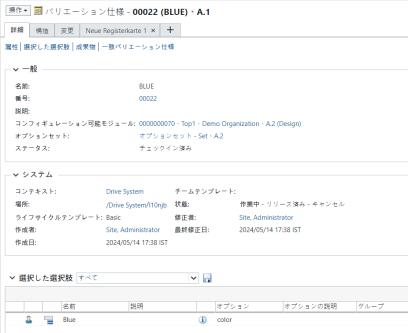
バリエーション仕様の番号は、バリエーション仕様の情報ページの「完了した成果物」テーブルで確認できます。
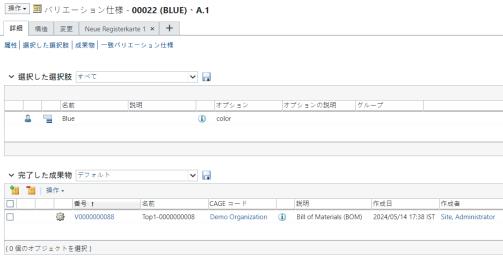
色 BLUE のバリエーションの構造は次のとおりです。
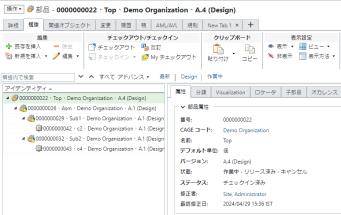
基準を満たす部品 0000000083, c2 (Design) と 0000000085, c4 (Design) が構造に表示されます。
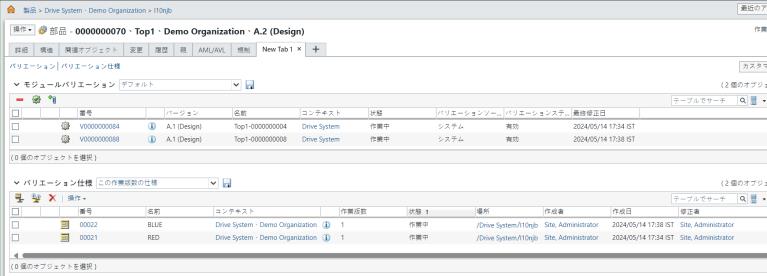
 「下流 BOM を一括生成」操作を開始する前の下準備が完了しました。つまり、類似 eBOM 構造、ジェネリック eBOM 構造、バリエーション eBOM 構造、およびジェネリック mBOM 構造が使用可能になりました。 「下流 BOM を一括生成」操作を開始する前の下準備が完了しました。つまり、類似 eBOM 構造、ジェネリック eBOM 構造、バリエーション eBOM 構造、およびジェネリック mBOM 構造が使用可能になりました。 |
26. 「下流 BOM を一括生成」操作を使用します。
下流ビューで部品 00000000078,Top (Manufacturing) を選択します。部品 00000000078,Top (Manufacturing) は、ジェネリック mBOM のルートノードです。
27. 下流ビューで、 > の順に選択します。「下流 BOM を一括生成」ダイアログボックスが開きます。これには「上流パラメータを表示」ステップと「下流パラメータを設定」ステップが含まれています。
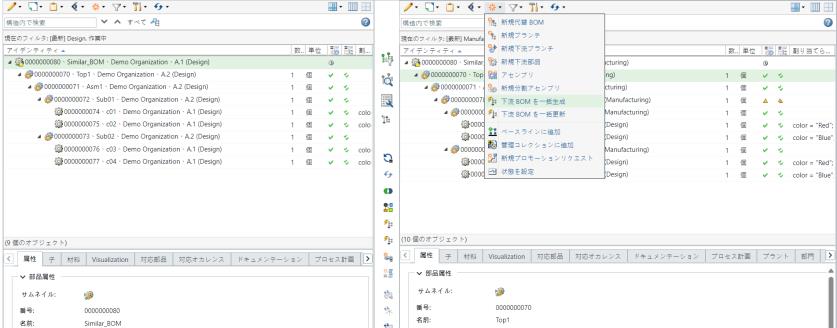
28. 「上流パラメータを表示」ステップでは、下流 BOM を一括生成するバリエーションが表示されます。
コラム color は属性コラムにも表示されることに注意してください。
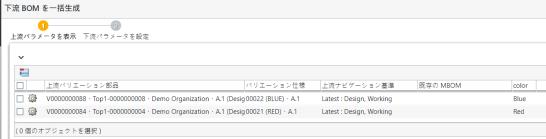
「上流パラメータを表示」ステップでは、E-バリエーションが表示されます。それぞれのバリエーション仕様もリストされます。
29. 必要に応じて、バリエーション mBOM を選択してから、 「選択した行を除去」操作をクリックして、「下流 BOM を一括生成」ダイアログボックスからバリエーション mBOM を除去できます。
「選択した行を除去」操作をクリックして、「下流 BOM を一括生成」ダイアログボックスからバリエーション mBOM を除去できます。
 「選択した行を除去」操作をクリックして、「下流 BOM を一括生成」ダイアログボックスからバリエーション mBOM を除去できます。
「選択した行を除去」操作をクリックして、「下流 BOM を一括生成」ダイアログボックスからバリエーション mBOM を除去できます。30. 「次へ」をクリックします。「下流パラメータを設定」ステップが表示されます。「下流パラメータを設定」ステップでは、下流 BOM を一括生成するバリエーションが表示されます。
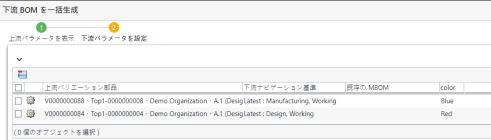
31. 「完了」をクリックします。「下流 BOM を一括生成」ダイアログボックスが閉じます。BOM トランスフォーマの上流ビューと下流ビューに eBOM バリエーションと mBOM バリエーションが表示されます
◦ 折りたたまれたフォームでは、BOM トランスフォーマの構造が次のように表示されます。

◦ 展開されたフォームでは、BOM トランスフォーマの 1 つ目のバリエーション構造が次のように表示されます。
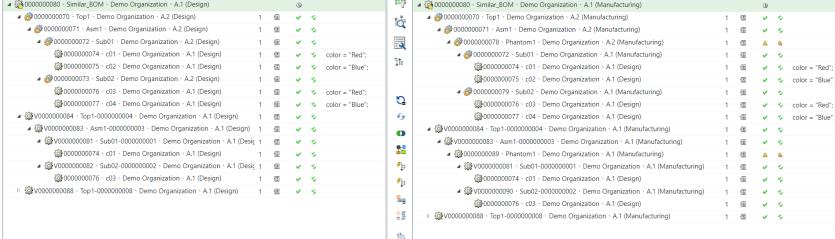
◦ 展開されたフォームでは、BOM トランスフォーマの構造全体が次のように表示されます。
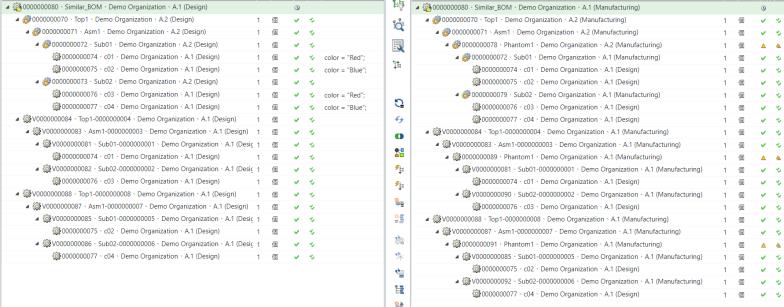
特定の変換情報は、構造変換の操作を使用してジェネリック mBOM がジェネリック eBOM から変換されるときに生成されます。ジェネリック eBOM 構造を使用してバリエーション eBOM が生成されます。使用可能な変換情報 (変換する方法と場所) を使用してバリエーション eBOM からバリエーション mBOM が生成されます。たとえば、部品はジェネリック eBOM とジェネリック mBOM の間の新しいブランチとして変換されます。この場合、バリエーション eBOM 内のそれと対応する部品もバリエーション mBOM で新しいブランチとして変換されます。テンプレートからのパス情報も維持されます。
たとえば、次のようになります。
部品 0000000081, Sub2(Design) はジェネリック eBOM で新しい部品として貼り付けられています。ジェネリック mBOM では、部品 0000000087, Sub2(Design) も新しい部品として変換されています。したがって、V0000000090, Asm(Design) もジェネリック eBOM のエンティティ 0000000081, Sub2(Design) から新しい部品として変換され、対応するバリエーション mBOM のエンティティ V0000000100, Sub2 (Manufacturing) も新しい部品として変換または生成されています。
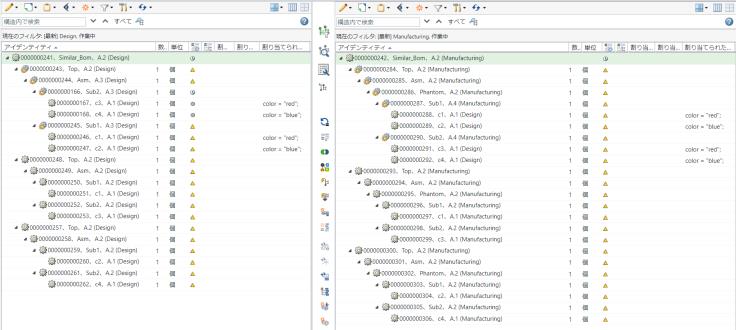
 「新規/追加」
「新規/追加」