Création de documents multiples
L'action Nouveaux documents multiples vous permet d'ajouter plusieurs documents simultanément. Après la création des documents, vous pouvez ajouter des pièces jointes à chaque document en les modifiant. Pour plus d'informations, consultez la rubrique Pièces jointes.
Si vous créez simultanément plusieurs documents à partir de fichiers locaux, vous pouvez également charger des documents à partir d'un fichier compressé. Pour plus d'informations, consultez la rubrique Chargement de documents à partir d'un fichier compressé. Vous pouvez créer plusieurs nouveaux documents simultanément à partir de fichiers locaux à l'aide de l'utilitaire Windchill Desktop Integration.
Vous pouvez créer plusieurs documents à l'aide de l'une des actions suivantes :
• Faites glisser et déplacez un ou plusieurs documents vers le tableau Contenu de dossier.
• Cliquez sur l'icône Nouveaux documents multiples  dans la barre d'outils du tableau Contenu de dossier ou sélectionnez > dans le menu Actions du tableau.
dans la barre d'outils du tableau Contenu de dossier ou sélectionnez > dans le menu Actions du tableau.
• Sélectionnez > dans le menu d'actions contextuel des tableaux Contenu de dossier, Produits ou Bibliothèques.
• Sélectionnez > dans le menu Actions de la page Détails d'un produit ou d'une bibliothèque.
• Cliquez sur > dans la barre d'outils d'actions de l'onglet Structure. Pour plus d'informations, consultez la rubrique Actions Structure de document.
La fenêtre Nouveaux documents multiples s'affiche.
Si votre site comporte des étiquettes de sécurité activées, l'étape Définir des étiquettes de sécurité apparaît. Pour plus d'informations sur la définition des étiquettes de sécurité, consultez la section Définition des étiquettes de sécurité lors de la création d'objets. |
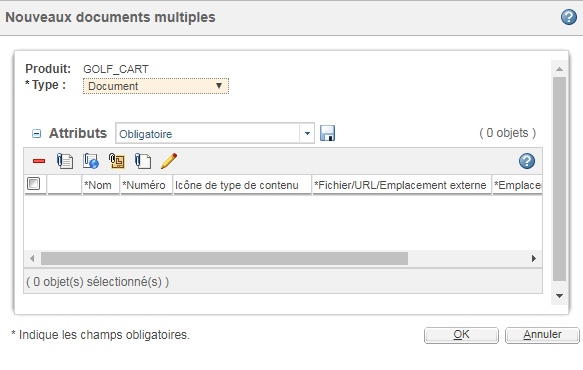
Pour ajouter ou charger les documents, vous pouvez procéder comme suit :
1. Dans le menu déroulant Type, sélectionnez le type des documents que vous ajoutez. Ceci s'applique à chaque nouveau document. Les options disponibles dépendent de votre site.
2. Si nécessaire, personnalisez le tableau pour inclure les autres champs d'attributs du document. Si un attribut modifiable est inclus dans le tableau, vous pouvez ensuite définir cette valeur d'attribut pour plusieurs documents simultanément. Pour plus d'informations sur la personnalisation des tableaux, consultez la rubrique Personnalisation des tableaux.
• Personnalisez le tableau avant de charger des fichiers ou d'ajouter des lignes à un document. La personnalisation du tableau ou la sélection d'un nouveau type de document dans le menu Type actualise le tableau et supprime toutes les valeurs saisies. • La visibilité des attributs dépend du type de document sélectionné. |
3. Cliquez sur les icônes de contenu principal figurant dans la barre d'outils du tableau Attributs pour ajouter une ligne de tableau avec d'autres champs d'attribut :
Icône | Description | ||||
|---|---|---|---|---|---|
Charger un fichier local Cliquez sur Parcourir pour sélectionner un fichier sur votre ordinateur local. Vous pouvez également faire glisser et déplacer un ou plusieurs fichiers pour les charger : a. Ouvrez un navigateur de dossiers ou redimensionnez les fenêtres Windchill de sorte que le bureau soit visible. Sélectionnez les fichiers à charger.
b. Cliquez sur les fichiers, faites-les glisser sur la fenêtre d'action de Windchill, puis relâchez le bouton de la souris. Pour remplacer un fichier, déposez le nouveau fichier directement sur ce dernier. 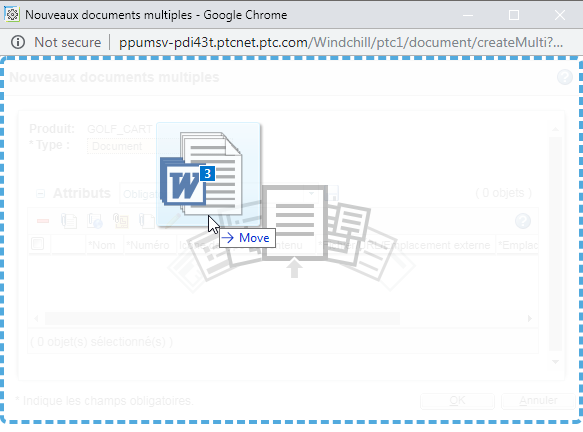 Pour plus d'informations, consultez la rubrique Chargements de fichier par glisser-déplacer.
| |||||
Créer un lien vers un site Web externe Une ligne est ajoutée au tableau Attributs avec les champs suivants : • Fichier/URL/Emplacement externe : il s'agit de l'URL complète du site Web avec lequel vous établissez une liaison. • Nom : nom unique permettant d'identifier le lien. | |||||
Identifier le contenu stocké en externe Une ligne est ajoutée au tableau Attributs avec les champs suivants : • Fichier/URL/Emplacement externe : en fonction du type de contenu, vous pouvez utiliser ce champ pour fournir une description de l'objet, une adresse ou un numéro d'armoire d'archive, par exemple. Il peut s'agir par exemple du numéro de l'armoire de fichier des fichiers sécurisés que vous souhaitez référencer ou de l'emplacement d'une installation de stockage. Vous pouvez entrer jusqu'à 2 000 caractères. • Nom : nom unique permettant d'identifier le contenu. | |||||
Document sans contenu (par exemple, marque de réservation pour la documentation future). Vous devez saisir une valeur dans le champ Nom pour identifier le document.
|
4. En fonction de votre tableau et des préférences définies sur votre site, des colonnes d'attribut supplémentaires peuvent s'afficher. Si un attribut est modifiable, vous pouvez modifier individuellement les champs d'attribut directement dans la ligne de chaque document.
Vous pouvez également modifier les attributs de plusieurs documents afin que les documents sélectionnés possèdent les mêmes valeurs pour un attribut :
a. Sélectionnez un ou plusieurs documents dans le tableau Attributs.
b. Cliquez sur l'icône "Modifier la valeur d'attribut"  .
.
c. Dans la fenêtre Modifier la valeur d'attribut, sélectionnez un attribut dans le menu Définir. Les attributs disponibles sont fonction de s'ils sont inclus dans le tableau et s'ils s'appliquent au type de document.
d. Indiquez une valeur et cliquez sur Appliquer ou OK.
• Cliquez sur Appliquer pour définir la valeur et laisser la fenêtre Modifier la valeur d'attribut ouverte. • Cliquez sur OK pour fermer la fenêtre Modifier la valeur d'attribut et revenir à la fenêtre Nouveaux documents multiples où la nouvelle valeur définie est affichée. |
Pour plus d'informations sur la définition de valeurs d'attribut en cascade dans la fenêtre Modifier la valeur d'attribut, consultez la section "Définition des valeurs d'attribut en cascade" de la rubrique Création d'articles multiples.
5. Cliquez sur l'icône de suppression  pour supprimer tous les documents que vous ne souhaitez pas ajouter.
pour supprimer tous les documents que vous ne souhaitez pas ajouter.
6. Une fois terminé, cliquez sur OK pour créer les documents.
• Les attributs Nom et Numéro sont obligatoires dans un document. Les documents ne sont pas créés pour les lignes dont les valeurs Nom et Numéro sont manquantes. Lorsque les valeurs Nom et Numéro sont manquantes dans toutes les lignes de la fenêtre Nouveaux documents multiples, un message d'erreur s'affiche. • Si vous avez omis les valeurs de l'un des attributs obligatoires, un message d'erreur s'affiche pour vous informer que des informations valides sont manquantes pour un ou plusieurs attributs obligatoires et répertorie les documents ainsi que leurs attributs manquants. • Seuls les attributs obligatoires par type de document sont indiqués par un astérisque (*). Les attributs obligatoires pour les instances des documents, en raison des règles d'attributs en cascade, ne sont pas indiqués par un astérisque (*). |