Ficha Visualización
En la ficha Visualización se muestra la representación visual de los elementos en una lista de artículos. La representación visual se genera a partir de los datos CAD relacionados asociados a un artículo mediante los servicios de visualización de Windchill. En la ficha también se muestran las ilustraciones de la lista de artículos, con la opción de intercambiar entre los dos tipos de información.
Al mostrar imágenes en la ficha Visualización, se pueden verificar visualmente los elementos de la lista de artículos y las ilustraciones de la estructura de listas de artículos.
Los gráficos de los tipos que soporta el explorador se pueden ver en la ficha Visualización.
|
|
Las ilustraciones 2D de un tipo no soportado por el explorador se muestran como un icono de Creo View. Al pulsar en el icono, se intenta abrir la imagen en un plug-in de Creo View.
|
La API JavaScript de WebGL soporta la inspección de visualizaciones. No es necesario instalar Creo View para utilizar la ficha Visualización. Si se prefiere utilizar un plug-in de Creo View, es necesario realizar un cambio en una propiedad xconf. Para obtener más información, consulte Propiedades de los servicios de visualización de Windchill.
|
|
WebGL no se proporciona para Internet Explorer.
|
Visualización de fichas
La visualización de la ficha Visualización se controla mediante la preferencia siguiente: > . La ficha Visualización solo se muestra si esta preferencia está definida en Sí.
La ficha Visualización no se muestra si se usa Windchill en un sistema operativo Macintosh.
Carga de representaciones visuales
La carga de las representaciones visuales en la ficha Visualización se controla mediante la preferencia: > . Si esta preferencia se define en Sí, la geometría de la ficha Visualización no se muestra por defecto. En su lugar, se utilizan las casillas del panel de estructura para cargar o quitar las representaciones visuales de los artículos que se muestran en la ficha Visualización.
|
|
Al utilizar la carga incremental, si un objeto se archiva o extrae en la estructura, renueve la ficha Visualización para asegurarse de que la ficha está sincronizada con la estructura. Utilice la opción para renovar la página del explorador o la acción Renovar disponible en la barra de herramientas de la estructura, como se muestra a continuación. 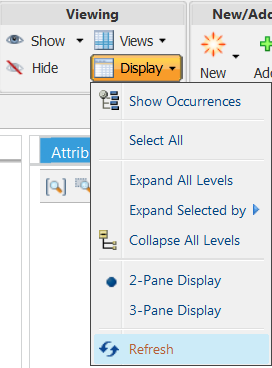 |
Filtrar una visualización
La visualización de una lista de artículos tiene en cuenta cualquier filtro definido para la lista de artículos. Se puede especificar si el filtrado debe actuar solo en artículos de nivel superior o aplicarse en cascada a artículos de nivel inferior.
Para obtener más información, consulte Filtración de la visualización de artículos.
Iconos
Los iconos situados sobre el área de visualización permiten controlar la visualización de imágenes:
Los iconos se desactivan para las ilustraciones 2D. Se puede utilizar la acción Mostrar ilustración para cambiar entre los gráficos disponibles en la lista de artículos.
|
Icono
|
Nombre de la acción
|
Descripción
|
|---|---|---|
|
Ampliar/Reducir todo
|
Permite cambiar el tamaño de todas las imágenes para ajustarse a la ventana de visualización.
|
|
|
Ampliar/Reducir selección
|
Permite cambiar el tamaño de todas una imagen seleccionada para ajustarse a la ventana de visualización.
|
|
|
Ampliar/Reducir ventana
|
Permite ampliar un área seleccionada para ajustarse al área gráfica.
|
|
Icono
|
Nombre de la acción
|
Descripción
|
||||
|---|---|---|---|---|---|---|
|
Definir centro de giro
|
Permite seleccionar una ubicación de la pantalla sobre la que debe girarse la imagen.
|
|||||
|
Alternar las preferencias de selección automática
|
Permite especificar el comportamiento de selección entre el panel de estructura de listas de artículos y la imagen de visualización.
• Seleccionar automáticamente de estructura a visualización: si se marca esta opción, al seleccionar un elemento en el panel de la estructura de listas de artículos, la imagen correspondiente se realza en la ficha de visualización.
• Seleccionar automáticamente de visualización a estructura: cuando se marca, al seleccionar una imagen de la ficha de visualización, se realza el elemento correspondiente en el panel de estructura de listas de artículos.
Estas funciones requieren vínculos entre la estructura de listas de artículos y la visualización, creadas con Vincular elemento.
|
|||||
|
Filtro espacial
|
Permite definir un filtro de estructura en función de los volúmenes geométricos:
• Definir filtro espacial de caja: filtro creado para incluir todos los artículos con volúmenes que residen completamente dentro o que intersectan parcialmente con un cubo especificado.
Para obtener más información, consulte la sección Filtros de cuadro espaciales.
• Definir filtro espacial de esfera: filtro creado para incluir todos los artículos con volúmenes que residen completamente dentro o que intersectan parcialmente con una esfera especificada.
Para obtener más información, consulte la sección Filtros de esfera espaciales.
• Definir filtro espacial de proximidad: filtro creado para incluir todos los artículos con volúmenes que residen completamente dentro o que intersectan parcialmente con el volumen dibujado alrededor de un artículo seleccionado.
Para obtener más información, consulte la sección Filtros espaciales de proximidad.
• Actualizar filtro espacial: permite al usuario modificar los parámetros de un filtro espacial existente.
|
|
Icono
|
Nombre de la acción
|
Descripción
|
|---|---|---|
|
Sombreado
|
Se utiliza para mostrar el artículo como un gradiente sólido.
|
|
|
Orientación
|
Permite determinar la dirección de la visualización: • • • • • • • • |
|
Icono
|
Nombre de la acción
|
Descripción
|
|---|---|---|
|
Modo Seleccionar
|
Permite realzar artículos individuales o varios artículos para su inspección y borrar el realzado de los artículos realzados anteriormente.
|
|
|
Seleccionar todo
|
Permite realzar todos los artículos para la inspección.
|
|
Icono
|
Nombre de la acción
|
Descripción
|
|---|---|---|
 |
Modo Girar y transformar
|
Un punto de arrastre combinado para traducir y girar artículos.
|
|
Modo Transformación
|
Un punto de arrastre combinado para traducir y girar artículos.
|
|
|
Modo Rotación libre
|
Permite girar en la dirección seleccionada.
|
|
|
Restaurar ubicación
|
Permite devolver los artículos a sus ubicaciones originales.
|
Los iconos de esta tabla se aplican solo con el explorador Internet Explorer. Se muestran solo cuando está disponible el plug-in de Creo View.
Para obtener más información, consulte Inicio de Creo View desde Windchill.
|
Icono
|
Nombre de la acción
|
Descripción
|
|---|---|---|
|
Crear medida de distancia
|
Permite medir la distancia entre dos o varias entidades.
|
|
|
Crear medida de diámetro
|
Permite medir el diámetro o el radio de una entidad seleccionada.
|
|
|
Crear medida de ángulo
|
Permite medir el ángulo entre dos entidades lineales.
|
|
|
Crear medida de resumen
|
Permite definir cantidades de medida propias y reemplazar las unidades de visualización existentes.
Windchill soporta más de 40 cantidades de medida estándar. Asimismo, se pueden crear cantidades de medida nuevas.
|
Los iconos de esta tabla se aplican solo con el explorador Internet Explorer. Se muestran solo cuando está disponible el plug-in de Creo View.
|
Icono
|
Nombre de la acción
|
Descripción
|
|---|---|---|
|
Borrar medida seleccionada
|
Se utiliza para borrar la medida seleccionada.
|
|
|
Borrar todas las medidas
|
Se utiliza para borrar todas las medidas.
|
|
Icono
|
Nombre de la acción
|
Descripción
|
|---|---|---|
|
Vincular elemento
|
Permite crear un vínculo entre un artículo del árbol de la estructura de listas de artículos y el artículo correspondiente de la visualización. Seleccione un artículo en la visualización y el árbol, y pulse en Vincular elemento.
Se requiere para soportar las opciones Seleccionar automáticamente de estructura a visualización y Seleccionar automáticamente de visualización a estructura.
|
|
|
Mostrar ilustración
|
Permite enumerar las ilustraciones disponibles en la estructura de listas de artículos para la selección y mostrarlas en el área de visualización.
Para obtener más información, consulte Adición de una ilustración a una lista de artículos.
|