Paneles de estructura de documentos
Utilice los paneles de estructura de documentos para navegar y gestionar los documentos que aparecen en la estructura.
El panel principal es el árbol de estructuras de documentos, que proporciona una vista jerárquica de los documentos de nivel inferior utilizados por el documento seleccionado:
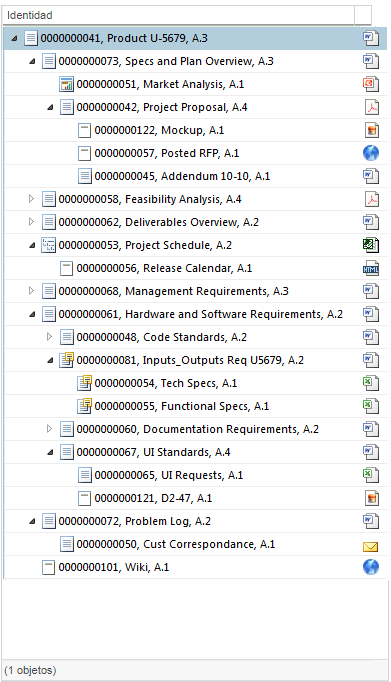
Utilice este árbol para seleccionar uno o más documentos para modificarlos. Esto permite realizar acciones en documentos de nivel inferior sin tener que navegar a sus páginas de información individuales.
Se pueden realizar algunas acciones en varios documentos del árbol de estructuras simultáneamente (por ejemplo, Extraer, Copiar o Añadir a instantánea). Para seleccionar varios documentos: • Utilice la convención estándar de pulsar las teclas MAYÚS o CTRL para seleccionar conjuntos de objetos continuos o discontinuos, respectivamente. • Seleccione > para realzar todos los documentos dentro de la estructura. • Realice una búsqueda dentro de la estructura y luego pulse en el botón Todo para seleccionar todos los documentos que coincidan con los criterios de búsqueda. |
En los otros paneles se incluye información sobre el documento seleccionado en el árbol de estructuras de documentos:
Ficha | Descripción | ||
|---|---|---|---|
Atributos | Se proporciona información sobre el documento seleccionado. Para obtener más información, consulte Atributos del objeto.
| ||
Componentes | Permite mostrar los documentos utilizados directamente por el documento seleccionado. Utilice las herramientas proporcionadas en la barra de herramientas de la tabla Componentes para realizar acciones como insertar, quitar y modificar documentos hijo. | ||
Seguimientos | En la ficha Seguimientos se muestran los vínculos de seguimiento entre los recursos externos, como los requisitos y los objetos con seguimiento de Windchill, tales como los documentos.
|
En función del documento seleccionado, hay acciones únicas disponibles en el menú de acciones contextual del árbol de estructuras de documento, la barra de herramientas de la tabla Componentes y la barra de herramientas de acciones. Para obtener más información, consulte Acciones de estructura de documentos.
Visualización de información en la estructura de documentos
La información que aparece se controla mediante cualquier filtro que se haya aplicado y las opciones seleccionadas en el conjunto de acciones Visualización:
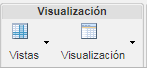
Vistas
Permite seleccionar, gestionar y crear varias vistas para el árbol de estructuras de documentos.
◦ Guardar vista de estructura: permite guardar los cambios realizados a las columnas del árbol de estructuras de documentos, tal como ocultar columnas o ajustar el ancho de columna.
◦ Gestionar vistas de estructura: permite abrir una nueva ventana mediante la cual se pueden editar o crear nuevas vistas para el árbol de estructuras de documentos.
La vista de la estructura determina las columnas que están disponibles en el árbol de estructuras de documentos y cómo se clasifica dicha información. Por defecto, solo la columna Identidad está visible. Sin embargo, se pueden crear nuevas vistas para visualizar atributos adicionales, tal como Creador o Estado.
Personalice cómo aparece la información en la tabla Componentes. Para ello, pulse en el icono de personalización de vistas |
Visualización
Permite controlar cómo se muestra la información dentro del explorador de estructuras.
◦ Seleccionar todo: permite seleccionar todos los documentos dentro de la estructura.
◦ Expandir todos los niveles y Contraer todos los niveles: permite contraer o expandir todos los niveles de las estructuras seleccionadas.
Expandir selección: permite expandir las estructuras seleccionadas al nivel especificado.
El número de documentos que se pueden visualizar está limitado por la configuración de la preferencia > . Se produce un error si se intenta expandir hasta un nivel que superaría el límite de expansión. Si fuese necesario, consulte con el administrador del sitio para redefinir el límite. |
◦ Visualización en 2 paneles: permite contraer las tablas Componentes y Atributos en un panel con dos fichas.
Visualización en 3 paneles: permite mostrar las tablas Componentes y Atributos en paneles separados.
◦ Renovar: permite actualizar la información mostrada en el explorador de estructuras de documentos. Por ejemplo, para ver si otro usuario ha extraído un documento desde que se navegó hasta la página actual.
Cuando se renueva el explorador de estructuras, se conservan los niveles de expansión, pero se selecciona el documento superior. Una selección de documentos dentro de la estructura no se conserva. |
Búsqueda en la estructura de documentos
Utilice el campo Buscar en estructura situado sobre el árbol de estructuras de documentos para buscar y seleccionar documentos dentro de la estructura:

Utilice un asterisco (*) como carácter comodín para aumentar el número de objetos que coinciden con el texto introducido. Para obtener más información, consulte Comodines de búsqueda. |
Introduzca una palabra clave o un número en el campo de búsqueda y pulse Intro. Los resultados de la búsqueda se realzan en el árbol de estructuras.
• Pulse en los iconos arriba y abajo  para desplazarse entre las coincidencias. Mientras se desplaza a través de las coincidencias, la estructura se expande automáticamente para mostrar cualquier documento de nivel inferior incluido en los resultados de la búsqueda.
para desplazarse entre las coincidencias. Mientras se desplaza a través de las coincidencias, la estructura se expande automáticamente para mostrar cualquier documento de nivel inferior incluido en los resultados de la búsqueda.
 para desplazarse entre las coincidencias. Mientras se desplaza a través de las coincidencias, la estructura se expande automáticamente para mostrar cualquier documento de nivel inferior incluido en los resultados de la búsqueda.
para desplazarse entre las coincidencias. Mientras se desplaza a través de las coincidencias, la estructura se expande automáticamente para mostrar cualquier documento de nivel inferior incluido en los resultados de la búsqueda.La búsqueda se puede agilizar si se selecciona primero un documento sobre la ubicación aproximada del que se intenta encontrar. Al realizar una búsqueda en estructura, el documento seleccionado se utiliza como punto de partida al desplazarse por las de las coincidencias. |
• Pulse en el botón Todo para expandir automáticamente el árbol de estructuras y mostrar todas las filas con resultados de búsqueda coincidentes. Todos los resultados también se seleccionan.
• Pulse en el icono de despejar  , situado a la derecha del campo de entrada de texto, para despejar todo el realzado de la estructura e iniciar una nueva búsqueda.
, situado a la derecha del campo de entrada de texto, para despejar todo el realzado de la estructura e iniciar una nueva búsqueda.
 , situado a la derecha del campo de entrada de texto, para despejar todo el realzado de la estructura e iniciar una nueva búsqueda.
, situado a la derecha del campo de entrada de texto, para despejar todo el realzado de la estructura e iniciar una nueva búsqueda.