Mehrere Dokumente bearbeiten
Verwenden Sie die Aktion Mehrere Objekte bearbeiten, um mehrere Dokumente gleichzeitig zu bearbeiten. Mit der Aktion Mehrere Objekte bearbeiten können mehrere Dokumente oder Teile bearbeitet werden. Für Dokumente ist die Aktion in der Tabelle Ordnerinhalt verfügbar. Wenn nur Dokumente zum Bearbeiten ausgewählt werden, wird das Fenster Mehrere Dokumente bearbeiten angezeigt. Die Aktion kann nicht angewendet werden, wenn sowohl Teile als auch Dokumente ausgewählt sind.
Gehen Sie wie folgt vor, um mehrere Dokumente zu bearbeiten:
1. Navigieren Sie zur Tabelle Ordnerinhalt, und aktivieren Sie die Kontrollkästchen neben den Dokumenten, die Sie bearbeiten möchten.
2. Wählen Sie Mehrere Objekte bearbeiten im Menü Aktionen aus.
Die ausgewählten Dokumente werden automatisch an Sie ausgecheckt, und im Fenster Mehrere Dokumente bearbeiten werden die ausgewählten Dokumente in der Tabelle angezeigt.
|
|
Nur die Attribute, die für alle Typen der ausgewählten Dokumente erforderlich sind, werden mit einem Sternchen (*) gekennzeichnet. Attribute, die aufgrund von überlappenden Attributregeln nur für einige Dokumenttypen oder Instanzen der Dokumente erforderlich sind, werden nicht mit einem Sternchen (*) gekennzeichnet.
|
3. Im Fenster Mehrere Dokumente bearbeiten können Sie die Attributfelder direkt in der Zeile für jedes Dokument einzeln bearbeiten.
Sie können der Tabellenansicht Attributspalten hinzufügen, um zusätzliche Attributwerte einzuschließen. Weitere Informationen zum Anpassen von Tabellenansichten finden Sie unter Tabellenansichten anpassen.
4. Im Fenster Mehrere Dokumente bearbeiten können Sie Attribute für mehrere Dokumente bearbeiten, sodass die ausgewählten Dokumente die gleichen Werte für ein Attribut haben:
a. Wählen Sie ein oder mehrere Dokumente in der Tabelle Dokumente aus.
b. Klicken Sie auf das Symbol "Attributwert bearbeiten"  .
.
c. Wählen Sie im Fenster Attributwert bearbeiten ein Attribut aus dem Menü Festlegen aus. Welche Attribute zur Verfügung stehen, ist abhängig davon, ob sie in die Tabellendarstellung eingeschlossen werden und auf den Dokumenttyp anwendbar sind.
d. Stellen Sie einen Wert bereit, und klicken Sie auf Anwenden oder OK.
Weitere Informationen zum Festlegen überlappender Attributwerte im Fenster Attributwert bearbeiten finden Sie im Abschnitt "Überlappende Attributwerte festlegen" im Thema Mehrere neue Teile erstellen.
5. Wenn ein Dokument eine Hauptinhaltsdatei enthält, wählen Sie eine der folgenden Optionen aus:
◦ Datei nicht hochladen – Checken Sie das Dokument ein, ohne den Hauptinhalt zu ersetzen.
◦ Datei hochladen – Navigieren Sie zu einer Datei, um den Hauptinhalt in Windchill zu ersetzen. Sie können auch eine neue Datei ziehen und im Aktionsfenster ablegen, um sie hochzuladen:
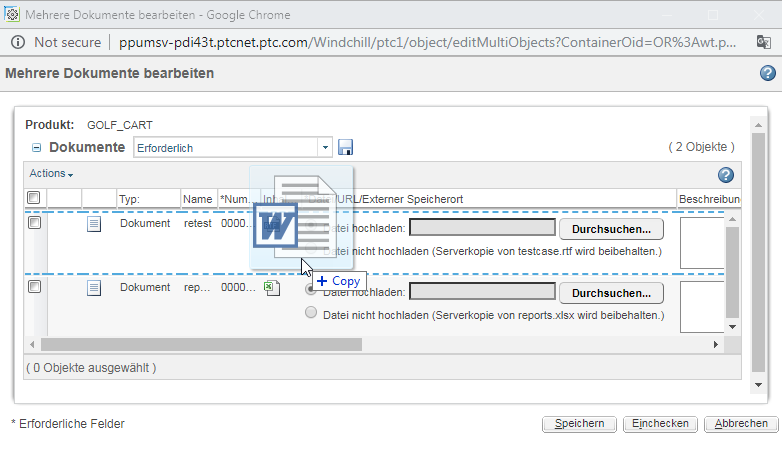
Sie können die Einstellung Hauptdatei beim Einchecken hochladen verwenden, um zu steuern, ob Datei hochladen oder Datei nicht hochladen standardmäßig aktiviert ist. Weitere Informationen finden Sie im Abschnitt "Anhangseinstellungen" unter Einstellungen der Kategorie "Content Management". |
6. Klicken Sie auf Einchecken oder Speichern, um die Änderungen an Ihrem Dokument zu speichern. Wenn Sie erforderliche Werte ausgelassen haben, wird eine Fehlermeldung angezeigt, die Sie auf die fehlenden Informationen hinweist.
Es stehen weitere Bearbeitungsoperationen zur Verfügung, um die Attribute zu ändern, die allen Versionen eines bestimmten Dokuments zugeordnet sind. Es wird empfohlen, diese gemeinsamen Dokumentattribute mit den Aktionen Umbenennen oder Gemeinsame Attribute bearbeiten zu ändern. |
a. Klicken Sie auf Einchecken, um Ihre Änderungen anzuwenden und die Dokumente wieder einzuchecken.
Wenn Sie das Dokument, anstatt es einzuchecken, gespeichert haben, und später im Menü Aktionen Auschecken widerrufen auswählen, werden die geänderten Attribute auf ihre ursprünglichen Werte zurückgesetzt. |
b. Klicken Sie auf Speichern, um Ihre Änderungen anzuwenden, ohne das Dokument einzuchecken. Die Anzeige der Schaltfläche Speichern wird über die Einstellung > gesteuert. Diese Einstellung wird auf Kontextebene festgelegt. Weitere Informationen finden Sie unter Dienstprogramm "Einstellungsverwaltung".