複数のドキュメントの作成
「新規の複数ドキュメント」操作を使用すると、一度に複数のドキュメントを追加することができます。ドキュメントを作成した後、各ドキュメントを編集して個別に添付資料を追加することができます。
複数のドキュメントをローカルファイルから一度に作成する場合は、圧縮ファイルからドキュメントをアップロードすることもできます。
• 1 つ以上のドキュメントを「フォルダコンテンツ」テーブルにドラッグアンドドロップします。
• 「フォルダコンテンツ」テーブルのツールバーにある「新規の複数ドキュメント」アイコン  をクリックするか、テーブルの「操作」メニューから > の順に選択します。
をクリックするか、テーブルの「操作」メニューから > の順に選択します。
• 「フォルダコンテンツ」、「製品」、および「ライブラリ」テーブルを右クリックしたときに表示される操作メニューで、 > の順に選択します。
• 製品またはライブラリの「詳細」ページで、「操作」メニューから > の順に選択します。
次のウィンドウが表示されます。
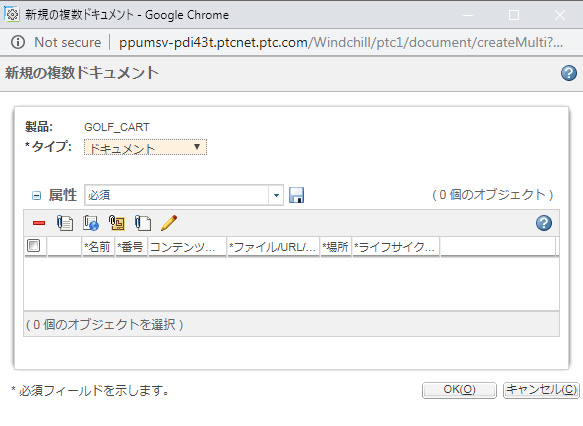
1. 「タイプ」ドロップダウンメニューから、追加するドキュメントのタイプを選択します。この設定が、新規ドキュメントのそれぞれに適用されます。使用できるオプションはサイトによって異なります。
2. 必要な場合は、テーブルビューをカスタマイズして、追加のドキュメント属性フィールドを含めます。編集可能な属性がテーブルビューに含まれている場合は、複数のドキュメントの属性値を後で一度に設定できます。テーブルビューのカスタマイズの詳細については、テーブルビューのカスタマイズを参照してください。
• テーブルビューのカスタマイズは、ファイルをアップロードする前、またはドキュメントの行を追加する前に行ってください。テーブルビューをカスタマイズするか、「タイプ」メニューで新規ドキュメントのタイプを選択すると、テーブルが再表示されて入力した値がすべて除去されます。 • 属性の表示の有無は、選択したドキュメントタイプによって異なります。 |
3. 「属性」テーブルのツールバーで、プライマリコンテンツを表すアイコンをクリックして、追加属性フィールドを含むテーブル行を追加します。
アイコン | 説明 | ||||
|---|---|---|---|---|---|
ローカルファイルをアップロードします。 「ブラウズ」をクリックし、ローカルマシン上のファイルを選択します。 1 つまたは複数のファイルをドラッグアンドドロップして、アップロードすることもできます。 a. フォルダブラウザを開くか、デスクトップを表示できるように Windchill ウィンドウのサイズを変更します。アップロードするファイルを選択します。
b. ファイルをクリックして Windchill の操作ウィンドウにドラッグし、リリースします。ファイルを置換するには、新しいファイルを直接既存のファイルの上にドロップします。 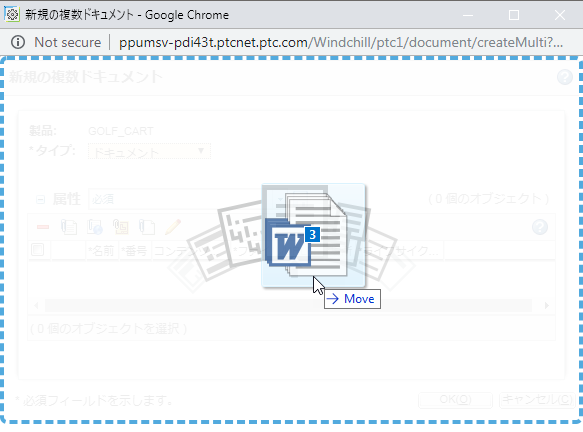 詳細については、「ドラッグアンドドロップによるファイルのアップロード」を参照してください。
| |||||
外部 Web サイトへのリンクを作成します。 次のフィールドのある「属性」テーブルに行が追加されます。 • 「ファイル/URL/外部の場所」- リンク先の Web サイトの完全な URL。 • 「名前」- リンクを識別するための一意の名前。 | |||||
外部に保管されているコンテンツを識別します。 次のフィールドのある「属性」テーブルに行が追加されます。 • 「ファイル/URL/外部の場所」- コンテンツの性質に応じて、このフィールドにオブジェクトの説明、住所、ファイルキャビネットの番号などを指定できます。 たとえば、参照する安全なファイルのファイルキャビネット番号や、保存施設の場所などです。最大 2000 文字まで入力できます。 • 「名前」- コンテンツを識別するための一意の名前。 | |||||
コンテンツのないドキュメント (たとえば、今後作成されるドキュメント用のプレースホルダー)。「名前」フィールドに、ドキュメントを識別するための値を入力する必要があります。
|
4. 使用しているテーブルビューとサイトで設定されているプリファレンスに応じて、追加属性の列が表示される場合があります。属性が編集可能な場合は、複数のドキュメントの属性値を一度に設定できます。
a. 「属性」テーブルで 1 つ以上のドキュメントを選択します。
b. 「属性を編集」アイコン  をクリックします。
をクリックします。
c. 「属性値を編集」ウィンドウの「設定」メニューで属性を選択します。使用可能な属性は、属性がテーブルビューに含まれているかどうか、および属性をドキュメントタイプに適用可能かどうかによって決まります。
d. 値を指定して、「適用」または「OK」をクリックします。
「属性値を編集」ウィンドウでのカスケード属性値の設定の詳細については、複数の新規部品の作成のトピックの「カスケード属性値の設定」のセクションを参照してください。
5. 「除去」アイコン  をクリックして、追加しないドキュメントをすべて除去します。
をクリックして、追加しないドキュメントをすべて除去します。
6. 手順が完了した後、「OK」をクリックしてドキュメントを作成します。
次のいずれかの属性の値を省略した場合、1 つ以上の必須属性の有効な情報が欠落していることを知らせるエラーメッセージが表示されます。 • 「必須」が「真」に設定されているモデル化属性。これらの属性にはアスタリスク (*) が付いています。 • 「必須」制約規則が有効になっている属性。これらの属性にはアスタリスク (*) が付いています。 • 選択したドライバー属性値のカスケード属性規則で「必須です」制約が定義されている被駆動属性。ただし、必須の被駆動属性にはアスタリスク (*) が付いていません。 |