Using QuickView for Visualization in MPMLink
The QuickView feature enables you to visualize large structures quickly and effectively. You can generate, load, and interact with high-quality thumbnails for parts, resources, and their subtypes in various MPMLink browsers. For more information on QuickView, see Visualizing Large Structures with QuickView.
Supported Browsers
• BOM Transformer
• Service Associative Part Structure Browser (SAPSB)
• Process Plan Browser (PPB)
◦ PPB tree picker visualization
◦ PPB for allocated parts and operated on parts
• Manufacturing Resource Browser (MRB)
◦ MRB tree for resources
◦ MRB tree picker for parts and resources
• Advanced Manufacturing Resource Browser (Advanced MRB)
QuickView Preferences
• To load a QuickView thumbnail in the Visualization tab, set the user-level preference related to your browser to Yes. The user-level preferences for different browsers are available under > > > .
◦ Enable BOM Transformer Browser/SAPSB to load in QuickView
◦ Enable Manufacturing Resource Browser to load in QuickView
◦ Enable Process Plan Browser to load in QuickView
• After you enable the respective preference, the QuickView toolbar appears on the Visualization tab of the respective browser. For example, if you set the Enable BOM Transformer Browser/SAPSB to load in QuickView preference to Yes, the QuickView toolbar in the BOM Transformer appears as follows:
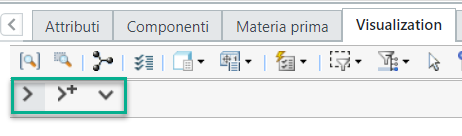
The status related to the QuickView actions is displayed on the QuickView toolbar on the Visualization tab. The QuickView status is displayed as QuickView Selected for the parts for which a QuickView thumbnail is loaded. The system does not display the status of parts for which the QuickView thumbnail is available. You must load the parts for which the QuickView thumbnail is available to see the status. To do this, you can use actions such as  Expand QuickView to Next level,
Expand QuickView to Next level,  Expand QuickView to Full Details, and so on. To learn more about the actions, see the QuickView Actions section.
Expand QuickView to Full Details, and so on. To learn more about the actions, see the QuickView Actions section.
 Expand QuickView to Next level,
Expand QuickView to Next level,  Expand QuickView to Full Details, and so on. To learn more about the actions, see the QuickView Actions section.
Expand QuickView to Full Details, and so on. To learn more about the actions, see the QuickView Actions section.When loading a structure in the browser, a QuickView indicator is visible on the Visualization tab. If a QuickView is loaded for any node, then the indicator is enabled.
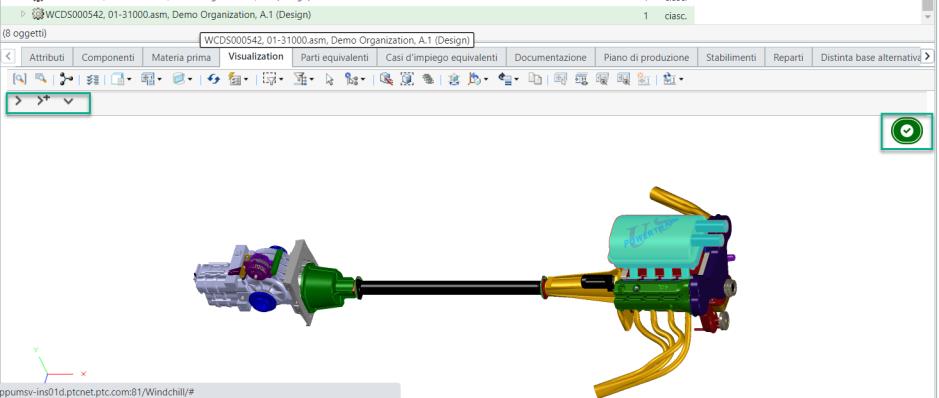
The indicator is grayed out if the QuickView is present but not loaded for any node in the structure.

The indicator icon is not displayed if QuickView is not available for any node or if all nodes having QuickView are filtered out or are not resolved.
• You can choose to load the QuickView for nodes that have a filtered structure, an applied configuration specification, or access restrictions.
In such scenarios, the visualization might not resolve to the exact iteration to match with QuickView. However, you can choose to load the QuickView for such nodes using the preference Load Quickview for nodes having filtered structure.
Based on the business requirements, set the value of the Load Quickview for nodes having filtered structure preference to load or unload QuickView. The default value is No. If set to No, the system unloads the QuickView for the node and displays the completed structure based on the specified filter criteria. If set to Yes, the system loads the QuickView for the node and displays the completed structure.
QuickView Actions
Once the QuickView preferences are set to Yes, and you load QuickView or load the Visualization tab, the QuickView thumbnails are automatically loaded for the displayed structure. To expand, collapse, remove or generate QuickView thumbnails, use the following actions:
Action Name | Description | Location | ||
|---|---|---|---|---|
 Expand QuickView to Next level Expand QuickView to Next level | Unloads a QuickView thumbnail and expands a complete structure of the selected node up to next QuickView thumbnail node. | • The QuickView right-click menu • The QuickView toolbar in the Visualization tab of the supported browsers. | ||
 Expand QuickView to Full Details Expand QuickView to Full Details | Unloads a QuickView thumbnail and expands a complete structure of the selected node up to the end (last leaf node). | • The QuickView right-click menu • The QuickView toolbar in the Visualization tab of the supported browsers. | ||
 Collapse to QuickView Collapse to QuickView | Unloads a representation of a complete structure, and loads a QuickView thumbnail if available. | • The QuickView right-click menu • The QuickView toolbar in the Visualization tab of the supported browsers. | ||
Remove QuickView | Removes a QuickView thumbnail. | The QuickView right-click menu of BOM Transformer, PPB Tree Picker, MRB, and MRB Tree Picker. | ||
Generate QuickView | Creates a QuickView thumbnail.
| The QuickView right-click menu | ||
Generate QuickView For Representation | Creates a QuickView thumbnail for the selected operation. This action is available only for operations in PPB. For more information, see Use Case: Generate QuickView for Representation.
| The QuickView right-click menu of PPB. |
• In PPB right-click menu, only the Generate QuickView action is available. You can use this action only for allocated parts and resources. • You can use the Generate QuickView action in MRB to generate the QuickView thumbnails for resources. • You can check the status of the QuickView generation in the WVS Job Monitor. • You can select one or more operations and initiate the Generate QuickView For Representation action. |
Key Points
• In the BOM Transformer, the system supports the generation of QuickView thumbnail for leaf nodes with multiple geometries. An error message appears if you try to generate QuickView thumbnail for leaf nodes with only one geometry. This is applicable for both parts and resources.
• In PPB, you can generate the QuickView thumbnail for allocated parts and resources present under the operations. Right-click an allocated part or resource, and select Generate QuickView to generate the QuickView thumbnail. After loading the QuickView thumbnail, you can also use the playback feature in PPB. For more information, see Viewing a Process Plan Playback.
• You can also create representations for other operations in the process plan. In such a case, the system uses the QuickView created for the previous operations. If the previous operation does not have any QuickView, the system checks the other previous operations until it finds an operation with a QuickView. If the system does not find any QuickView for the previous operations, it creates a new representation for the selected operation. This process enhances the performance of generating a QuickView and work instruction. For more information, see Use Case: Generate QuickView for Representation.
• In Advanced MRB, the system loads the QuickView thumbnails for allocated parts and plant resources. In the case of operation localization in AMRB, the QuickView thumbnail is loaded only for resources that are on the same level. The QuickView thumbnail is not loaded for other entities like parent station, parent line, and so on. Hence, to load the QuickView thumbnail in Advanced MRB, the QuickView thumbnail must be present at leaf level resources.
In Advanced MRB, you can also update the position of the allocated parts and resources that have QuickView thumbnail. For more information, see Updating and Saving the Position of Operation Allocations in Advanced Manufacturing Resource Browser.
• For Advanced MRB, the system allows you to update position of the allocated parts only during the playback. • In Advanced MRB, positioning of only entire allocation or entire occurrence of allocated part is supported. |
• In Advanced MRB, the  Expand QuickView to Full Details action expands the full details for the part allocations.
Expand QuickView to Full Details action expands the full details for the part allocations.
 Expand QuickView to Full Details action expands the full details for the part allocations.
Expand QuickView to Full Details action expands the full details for the part allocations.• After you make changes in a structure, the system unloads or removes the QuickView thumbnails depending on the changes. For example, while using the BOM Transformation actions or working with filters, the system unloads the QuickView thumbnails to expand the structure. In such cases, you can refresh the Visualization tab or reload the structure to load the QuickView thumbnails.
• Based on the business requirements, set the value of the Load QuickView for nodes having filtered structure preference to load or unload QuickView. If set to No, the system unloads the QuickView for the node and displays the completed structure based on the specified filter criteria. If set to Yes, the system loads the QuickView for the node and displays the completed structure.
Limitations
• For MPMLink browsers, it is recommended not to use the QuickView column. Instead, you can view the QuickView status messages in the Visualization tab toolbar of MPMLink browsers.
• You cannot view the model items (annotations) when QuickView is loaded.
• To view generic limitations related to the QuickView features, see the Limitations section in the Visualizing Large Structures with QuickView topic.