Check-Out (Creo Elements/Direct Modeling)
L'azione Check-Out è disponibile sia in Creo Elements/Direct Modeling sia in Windchill.
Per modificare un oggetto, è necessario, in primo luogo, effettuarne il Check-Out da Windchill. L'azione Check-Out esegue le operazioni descritte di seguito.
• Crea una copia dell'oggetto nel commonspace sul server e la contrassegna per specificare che è in stato di Check-Out. Ciò indica agli altri utenti che l'oggetto è già in corso di modifica e che quindi non può essere modificato.
• Crea una copia in modifica dell'oggetto nel workspace, che memorizza tutte le modifiche apportate fino a quando non si effettua di nuovo il Check-In.
• Riserva l'oggetto nel commonspace, per impedire ad altri utenti di effettuare il Check-In di eventuali modifiche fino a quando l'oggetto non viene rilasciato dall'utente corrente. Per sboccare un oggetto, effettuarne di nuovo il Check-In o annullare il Check-Out. Per ulteriori informazioni su Annulla Check-Out, fare riferimento a Annulla Check-Out.
|
|
Windchill supporta il Check-Out delle iterazioni non aggiornate di documenti CAD e il successivo Check-In di tali documenti CAD per renderli l'ultima iterazione. Ciò consente di ripristinare una versione precedente di un progetto. Per ulteriori informazioni sul Check-Out delle iterazioni meno recenti, vedere Check-Out di oggetti non aggiornati.
|
Quando si esegue l'azione Check-Out da Creo Elements/Direct Modeling, l'oggetto di livello superiore viene sottoposto a Check-Out e in Windchill Workgroup Manager viene visualizzato un messaggio di stato. Quando si esegue l'azione Check-Out dal workspace di Windchill, viene visualizzato un messaggio di stato in Windchill.
|
|
• Non è possibile effettuare il Check-Out di un oggetto bloccato da un altro utente nel commonspace.
• Durante un'operazione di Check-Out in cui viene utilizzata l'opzione per l'aggiunta del contenuto dell'oggetto al workspace, i dati vengono trasferiti dal database Windchill al workspace sul lato server. Se si sceglie di aprire l'oggetto dal workspace, i dati vengono successivamente trasferiti dal workspace a Creo Elements/Direct Modeling (facoltativo).
|
Per accedere a Check-Out da Creo Elements/Direct Modeling, attenersi alla procedura descritta di seguito.
• In una sessione di Creo Elements/Direct Modeling fare clic con il pulsante destro del mouse su un elemento in Elenco struttura e selezionare > nel menu delle azioni come illustrato nella figura riportata di seguito.
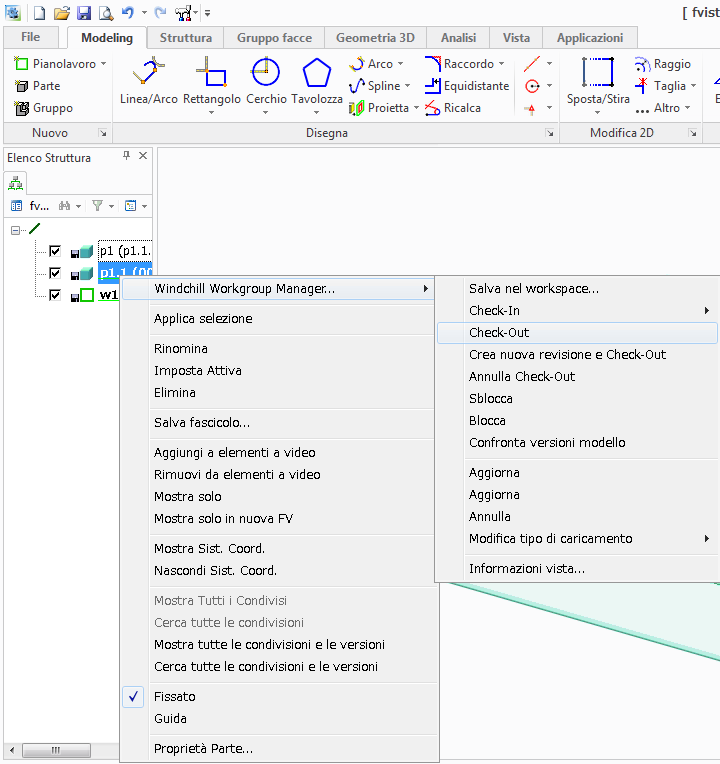
Per accedere agli oggetti Check-Out da Windchill, utilizzare uno dei metodi descritti di seguito.
• Selezionare l'oggetto nel workspace di Windchill e scegliere Check-Out dal menu File.
Solo gli oggetti selezionati vengono sottoposti a Check-Out. Ad esempio, se si seleziona un assieme, solo l'oggetto assieme del nodo di livello superiore viene sottoposto a Check-Out, diversamente dagli oggetti componente parte nell'assieme. |
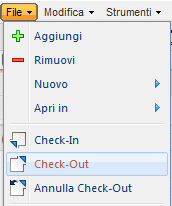
• Selezionare l'oggetto nel workspace, quindi fare clic sull'icona Check-Out sulla barra degli strumenti della tabella Elenco oggetti del workspace.