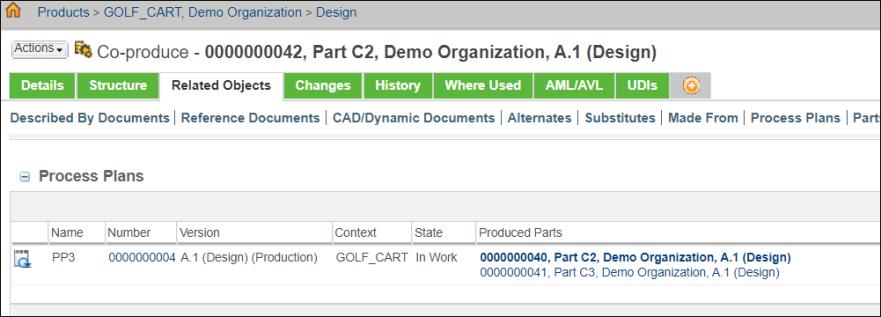About Associating Process Plans with Co-produce Objects
To associate a process plan to a co-produce object in a BOM Transformer, perform the following steps:
1. Select the co-produce object that you want to associate to a process plan.
2. Select the Process Plan tab.
3. Click  Insert New.
Insert New.
 Insert New.
Insert New.You can also associate an existing process plan using the |
4. Specify the following details for a process plan:
◦ In Name, enter a name for the process plan.
◦ In Location, click Autoselect Folder if you want the process plan to be created in the product folder from which you launched the action. Otherwise, click Select Folder and enter a path to an alternate folder.
◦ In Unit and Standard lists, select the appropriate options.
◦ In Occurrence Allocation From Any Level list, select Yes or No. Select Yes to allow allocation of child parts to operations in process plan.
5. Optionally, enter values in the Category, Number, Description, View fields for the process plan.
6. Optionally, select the Keep checked out after checkin checkbox to immediately check out the new process plan.
7. Click OK.
The process plan appears in the Process Plan tab.
Key Points
Consider the following structure in a BOM Transformer:
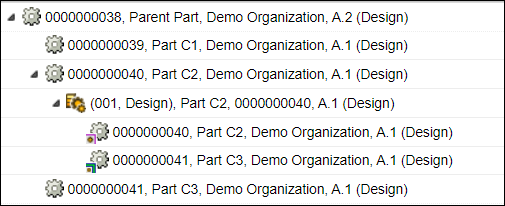
Structure Details:
The co-produce object is created by using Part C2 as the primary part and Part C3 as the secondary part.
Process plans PP1, PP2, and PP4 are associated with Part C1, Part C2, and Part C3 respectively.
Process plan PP3 is associated with the co-produce object.

• Consider that Part C2 is selected in the tree structure of BOM Transformer. In this case, the process plan tab displays the process plan entries of process plan associated with the following entities:
◦ Part C2 – Process plan PP2
◦ Coproduce object created under Part C2 (Design) – Process plan PP3

The reason behind this is when you implement a process plan associated with a co-produce object in a process plan browser, you are actually building primary and secondary parts with the help of operations.
If you choose to remove PP3, the following message appears:
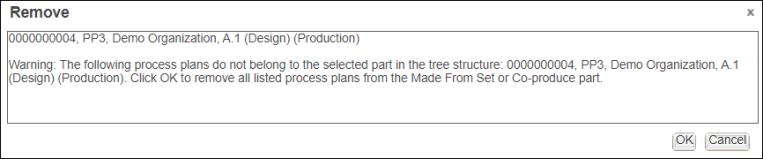
If you choose to remove all the process plans, the following message appears:
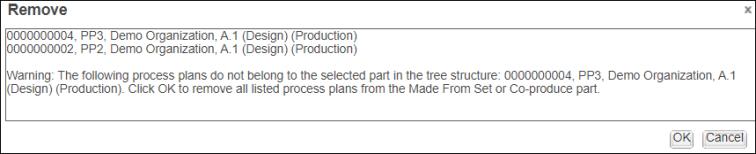
• Similarly, if you select secondary part Part C3 (Design) in the tree structure of BOM Transformer, the process plan tab displays the process plan entries of process plan associated with the following entities:
◦ Part C3 (Design) – Process plan PP4
◦ Coproduce object created using secondary Part C3 (Design) – Process plan PP3
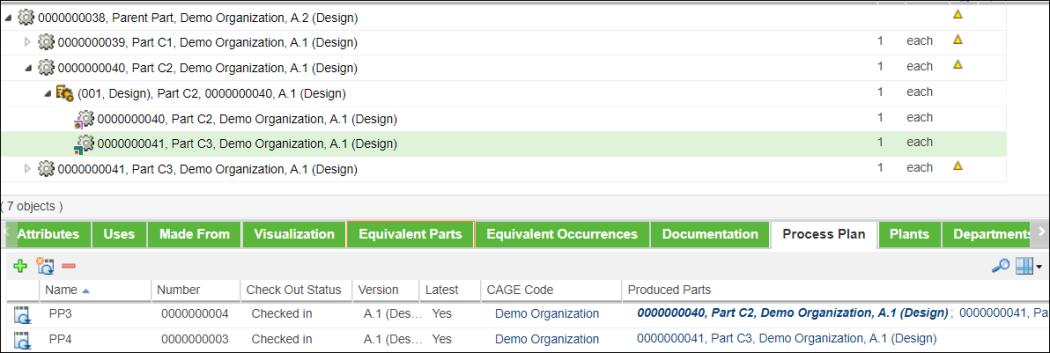
• A co-produce object is created with the one primary part and one or more secondary parts. You can associate a process plan to a co-produce object. You can view the information about the primary and secondary parts used to create the co-produce object in the Produced Parts column of the Process Plan tab. The primary and secondary part information appears as a link. If you click the link, the part information page opens.
The primary part information is displayed in bold and italics. The secondary part information appears in normal font. |
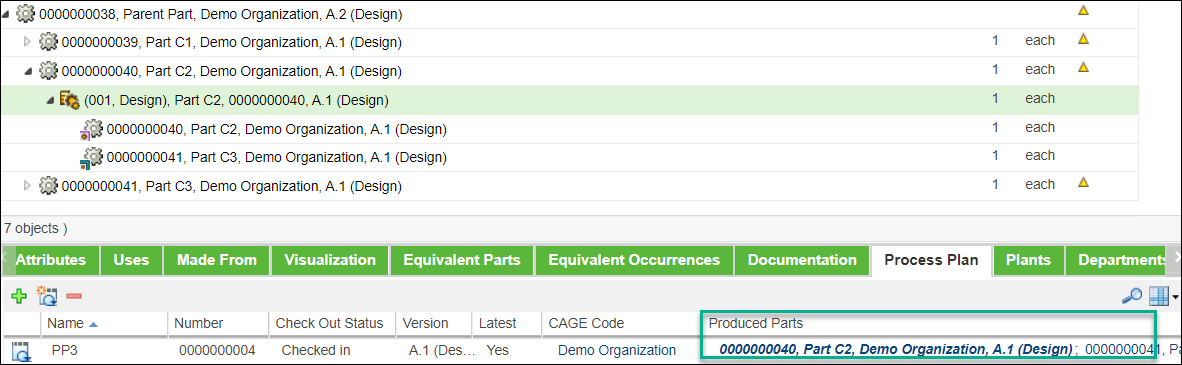
• The Related Object column of the Process Plan tab displays the information about the object for which the process plan is created. In case of a co-produce object, it displays the primary part information.
• If you open the process plan associated with a co-produce object in a process plan browser, you can view the primary part information in the Produced Parts column of the Parts section. In this column too, the primary and secondary part information appears as a link. If you click the link, the part information page opens.
• The co-produce object information page and the part information page also display the Produced Parts column.
• You can also view the Produced Parts column at the following locations:
◦ Related tab of process plan browser
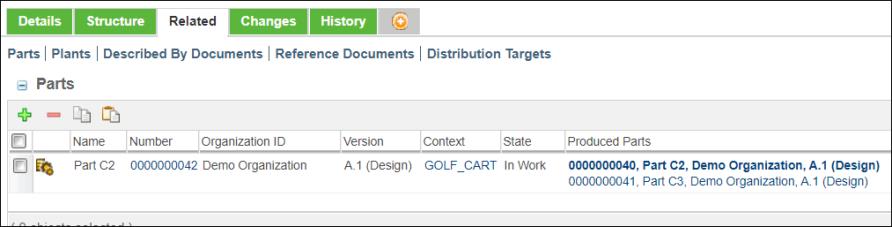
◦ Related Objects tab of co-produce object information page.