Use Cases: Tagging Alternate BOMs to Operations
Alternate BOMs provide a different way to produce a product. They include a list of all parts and their quantities required to build the product or assembly using the same manufacturing part number as an existing BOM. For more information, see Creating Alternate BOMs.
Use Case 1: Tagging Alternate BOMs to Operations
Consider that the following structure is present in the Process Plan Browser:
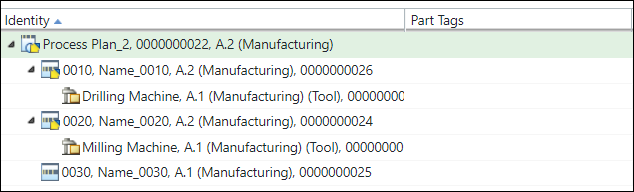
1. Relate four alternate BOMs of same and different part masters to the process plan Process Plan_2.
Two alternate BOMs are present for part master Parent_1. Two alternate BOMs are present for part master Parent_2.
You can view the records of the alternate BOM in the Related tab of the Process Plan Browser.
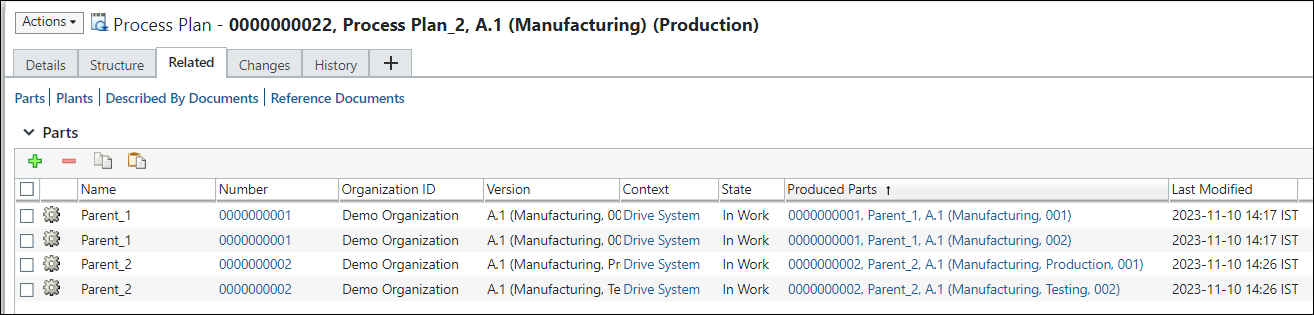
2. Select Process Plan_2 in the process plan tree structure.
3. Select the Uses tab. The Uses displays all the operations present under Process Plan 2.
4. Add the Part Tags column in the Uses tab. For more information, see the Information Tables and Other Components within Tabs: Adding, Reordering, and Removing section in Customizing Information Page Tabs.
5. From the Uses tab toolbar, click  Assign Part Tags. The Assign Part Tags dialog box opens. The Assign Part Tags dialog box displays only the master information for the related assemblies. That is, Parent_1 and Parent_2.
Assign Part Tags. The Assign Part Tags dialog box opens. The Assign Part Tags dialog box displays only the master information for the related assemblies. That is, Parent_1 and Parent_2.
 Assign Part Tags. The Assign Part Tags dialog box opens. The Assign Part Tags dialog box displays only the master information for the related assemblies. That is, Parent_1 and Parent_2.
Assign Part Tags. The Assign Part Tags dialog box opens. The Assign Part Tags dialog box displays only the master information for the related assemblies. That is, Parent_1 and Parent_2.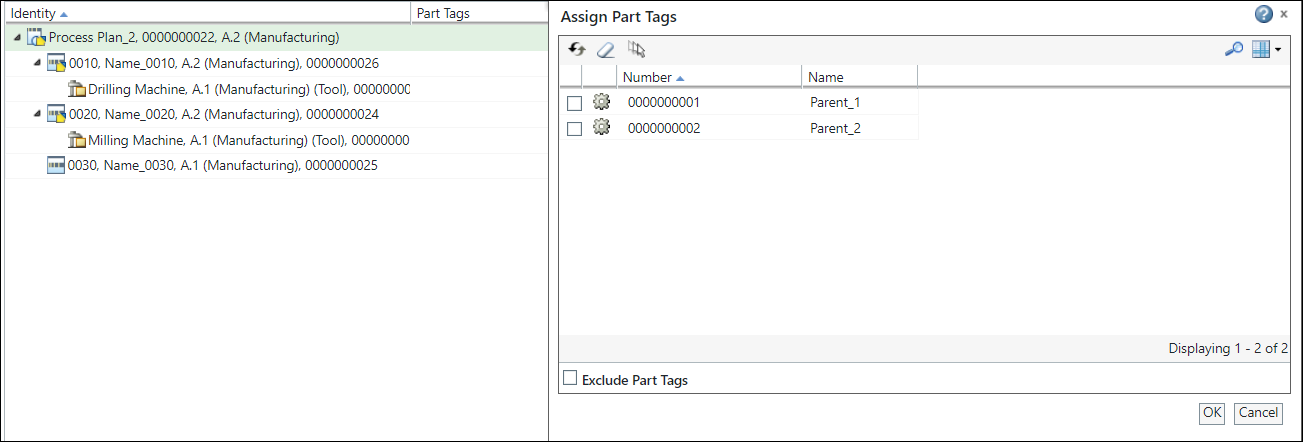
6. Select the part tags based on your business requirements and click OK to close the Assign Part Tags dialog box.
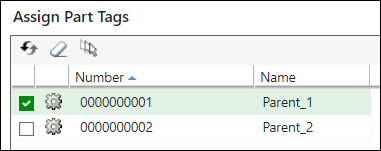
For operations, the information in the Uses tab is updated. The information in the process plan tree structure is also updated.

Similarly you can assign part tags to other entities using the  Assign Part Tags in the respective tabs.
Assign Part Tags in the respective tabs.
 Assign Part Tags in the respective tabs.
Assign Part Tags in the respective tabs.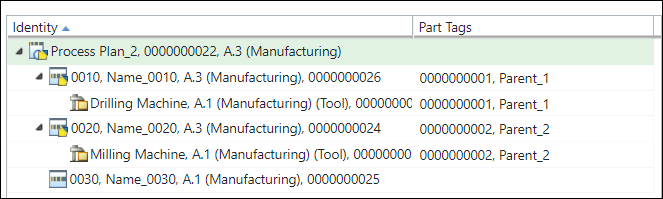
No alternate BOM is tagged to Operation 0030. |
7. Click the  Edit Filter action available in the Filter section of the Structure tab toolbar to launch the Edit Filter dialog box.
Edit Filter action available in the Filter section of the Structure tab toolbar to launch the Edit Filter dialog box.
8. In the Edit Filter dialog box, select the Part Tag Filter tab.
The system displays the branch information for the individual masters of the related assembly. That is, (Manufacturing, 001) and (Manufacturing, 002) for Parent_1. And (Manufacturing, Production, 001) and (Manufacturing, Testing, 002) for Parent_2.
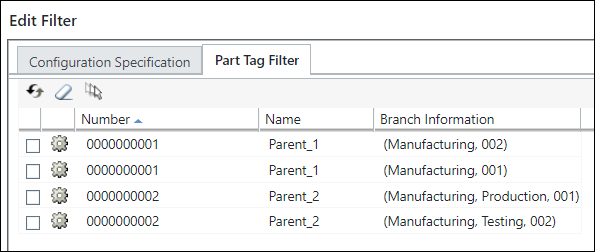
9. Select the part tags based on your business requirements.
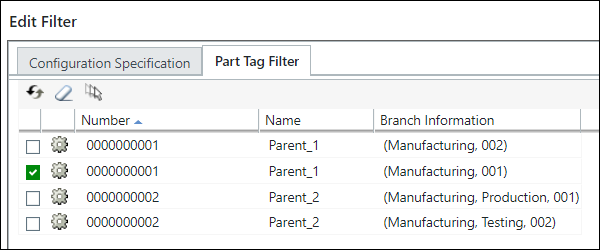
10. Click OK to close the Edit Filter dialog box. The filtered structure appears in the process plan tree structure.

Since the part tag was applied for only one branch of parent one, all the relevant operations and part allocations for (Manufacturing, 001) are displayed in the process plan tree structure. The other non-matching entities are filtered out.
• The operations that are not assigned any part tags are also displayed in the filtered structure. • In case of documents, the documents are also filtered in or out based on the applied filter criteria. • After filtering the information in the Uses, Processing Resources, and Documentation tabs is also updated. |
11. You can use the Generate Work Instructions action in the Process Plan Browser to generate a work instruction. The system displays the various entities in the work instruction according to the applied part tags.
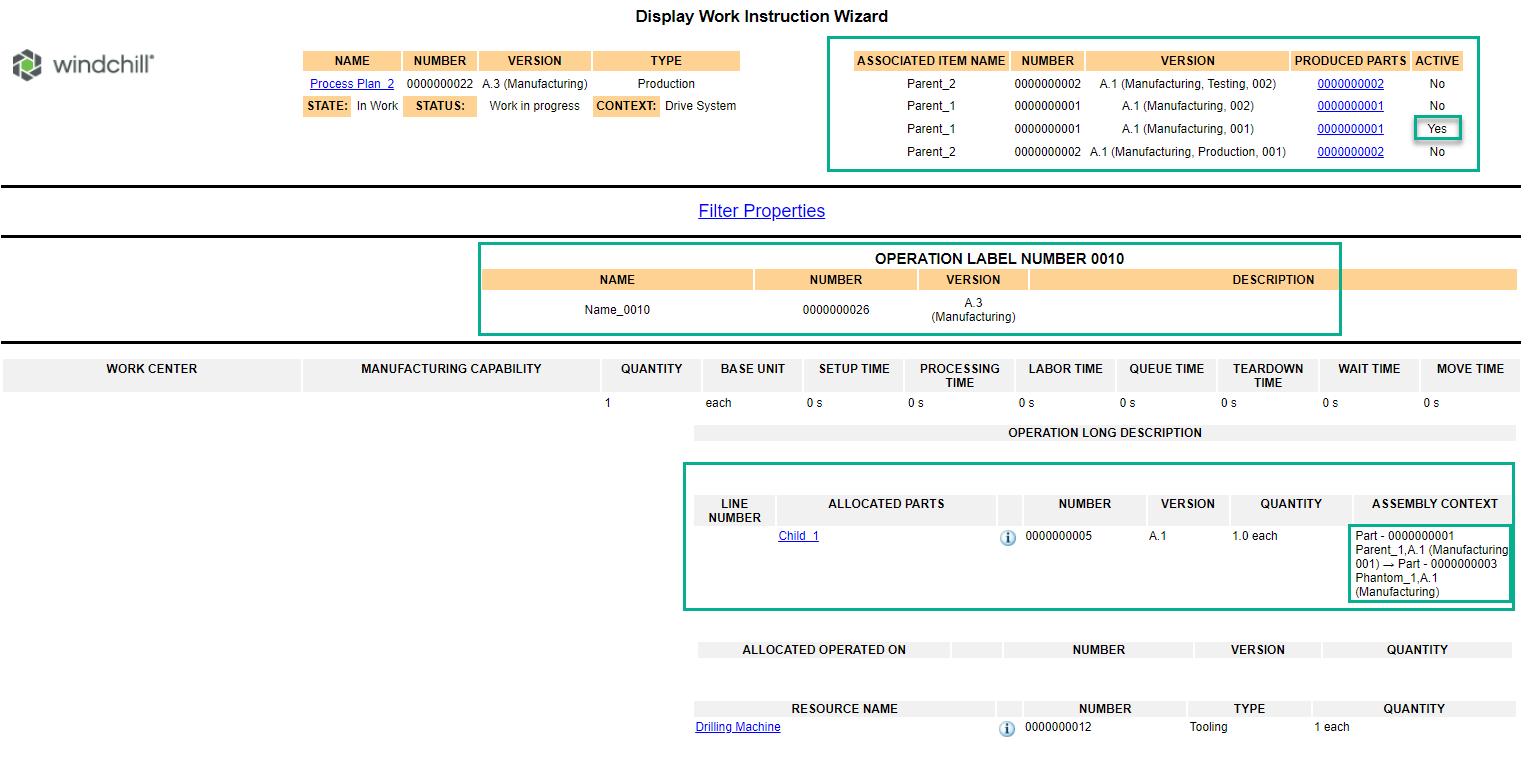
You can also select multiple alternate BOMs in the Edit Filter dialog box.
In a similar way as explained in the process above, you can select related branches from the same or different part masters. The system follows the same logic to display the relevant entities in the process plan tree structure and in the work instructions.