Publishing Mass Changes to CAD
You can elect to publish mass changes to CAD for parts already associated with a CAD structure and that have a build status of: To Be Built. You do this using the Publish to CAD action. Unlike the Build one level CAD structure and Build multi-level CAD structure actions that synchronize part or part assembly changes in the foreground, Publish to CAD runs as a background process. It can queue either single or multiple CAD publishing tasks for processing. This makes it particularly suitable for synchronizing mass changes across multiple product assemblies with large data sets.
|
|
• Publish to CAD, as well as top-down design operations in general, are only supported with the following CAD applications.
◦ Creo
◦ SOLIDWORKS
◦ CATIA V5—There are known limitations in synchronizing the part structure to the CATIA V5 structure during a mass replace operation.
For more information, see https://support.ptc.com/appserver/cs/view/solution.jsp?n=CS192576.
• The Publish to CAD action employs a single-level publishing scheme. This means that if you select a part assembly for publishing, only the immediate children of the parent are published. In other words, subassemblies are ignored.
|
The Publish to CAD action records the occurrence and positioning information of a part when it is replaced in a CAD structure, which enhances the efficiency of the part replace action.
The Event Management utility tracks Publish to CAD events and displays status messages regarding invalid parts or failed publishing tasks. If a part fails to check in, it is not queued for publishing. If a part fails to publish to CAD, a failed status message is displayed in the Event Management utility and the publishing process resumes uninterrupted until all selected parts have been processed. Once the publishing process has completed and you have investigated and resolved reported conflicts, you can retry failed publish tasks from the Conflict Management page of the Event Management utility. For further details, see Publish to CAD Events
|
|
The Publish to CAD action is available on both server and client. When launched client-side, Publish to CAD part validation only checks for the first three requirements in the following list.
|
Publish to CAD Requirements
For a part to be valid for Publish to CAD processing, it must:
• be in a checked in state if Publish to CAD is being launched from an Actions or right-click menu.
• be in a checked out state if Publish to CAD is being launched from a Check In window.
• be the latest iteration.
• have a build status of To Be Built.
• have an Owner association with its CAD document.
• have an associated CAD document that was authored in a CAD application supported for top-down design.
• have an associated CAD document that is not in a checked out state and one that you have permission to modify.
Publish to CAD Events
The Event Management utility handles Publish to CAD events as shown in the following figure. You launch the Event Management utility by selecting > from the upper right corner of the Windchill window.
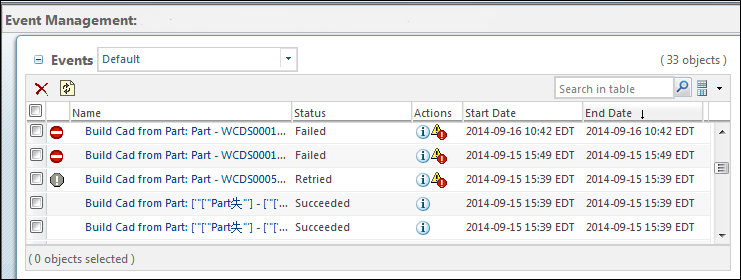
The Status column in the Event Management page displays Publish to CAD event status for all submitted parts. The following table describes each status.
Publish to CAD Status | Meaning |
|---|---|
Pending | The part has been submitted and is currently queued for publishing to CAD. |
In Progress | The part is in the process of being published to CAD. |
Succeeded | Publishing of the part to CAD has completed successfully. |
Failed | Publishing of the part to CAD was not successful. |
Retried | Publishing of the part to CAD has been repeated. |
Using the Event Management utility, you can obtain further information about specific CAD publishing events as well as retry failed publishing events once you have resolved reported conflicts.
For details about obtaining additional information about an event, see Event Information Page.
For information about how to retry a failed event, see Conflict Management Page.
Publish to CAD Notification
In addition to using the Event Management utility to track CAD publishing status, you can review automatic e-mail notifications. The notifications are sent to alert you when part to CAD synchronization has completed for a set number of submitted parts. By default, you are notified each time one thousand submitted parts have completed CAD synchronization processing. Your Windchill Administrator can control the number of notifications you receive by adjusting the part number threshold in the preference Part to CAD Sync Notification as shown in the following figure.
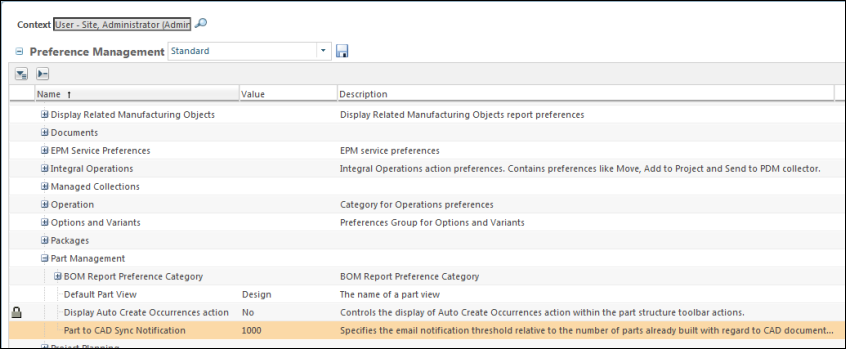
Launching Publish to CAD
1. Edit one or more component parts or part assemblies that have associated CAD documents in Windchill. Make the required changes, and set the build status for each part as: To Be Built.
2. Depending on the checked in /checked out status of the parts that you want to publish, launch Publish to CAD in one of the following ways:
a. From the part structure tree, select multiple checked out parts or part assemblies for publishing, then select  Check In from the tool bar.
Check In from the tool bar.
Selecting the part assembly object or a component part of the assembly implies that all immediate children of the assembly part are selected for Publish to CAD processing. |
The Check In window opens. Check the Publish to CAD after checkin check box if not already enabled by default, then click OK.
The selected checked out part assemblies and their immediate children are submitted for publishing to CAD.
—or—
b. From the part structure tree, select multiple checked in parts or part assemblies for processing, then select >
The selected checked in parts or part assemblies and their immediate children are submitted for publishing to CAD.
—or—
c. From the part structure tree, right-click on a single checked in component part and select > from the right-click Actions menu.
Only the selected component part is submitted for publishing to CAD.
Regardless of how you launch Publish to CAD, the following actions occur.
• A confirmation message is displayed in the header bar of the Windchill window.

• Events are posted to the Event Management utility regarding the status of each CAD publishing task.
• Changes to valid component parts and/or part assemblies are synchronized with their associated CAD documents.
• The next iteration of parts and associated CAD documents are checked into Windchill.
• If you are publishing mass changes to parts that exceed the Part to CAD Sync Notification threshold value, an e-mail notification is sent to alert you about the part to CAD synchronization status of each submitted part.
For more information, see Publish to CAD Notification