Wichtige Punkte zur Verwendung von Rohmaterialien in einem Prozessplan
• Die Aktion Teile nicht in der neusten Iteration hervorheben im Bereich Anzeigen des Prozessplan-Browsers hebt die Rohmaterialien hervor, die nicht auf die neueste Iteration aktualisiert wurden. Führen Sie die folgenden Schritte aus, um das veraltete Rohmaterial zu aktualisieren:
a. Wählen Sie das Rohmaterial aus.
b. Klicken Sie mit der rechten Maustaste, und wählen Sie > aus.
Sobald die Implementierung der Aktion Veraltete aktualisieren abgeschlossen ist, wird das veraltete Rohmaterial nicht mehr hervorgehoben. Das Verschwinden der Hervorhebung zeigt an, dass das System das Rohmaterial auf die neueste Iteration aktualisiert hat.
• Verwenden Sie die Aktion Verwaiste Objekte lösen im Prozessplan-Browser, um die verwaisten Rohmaterialobjekte zu lösen. Weitere Informationen finden Sie unter Aktion "Verwaiste Objekte lösen" im Prozessplan-Browser.
• In einem Prozessplan-Browser können Sie ein Rohmaterial unter einer Operation hinzufügen. Das Rohmaterial wird mit einem Symbol in der Prozessplan-Baumstruktur angezeigt. Das Symbol zeigt an, dass es sich bei dem hinzugefügten Objekt um ein Rohmaterial handelt.
• Wählen Sie einen Prozessplan oder eine Operation aus, und klicken Sie auf Inkonsistenzbericht generieren, um verwaiste Rohmaterialobjekte im Prozessplan-Browser anzuzeigen. Diese Aktion ist im Menü Berichte und im Kontextmenü verfügbar.
Der Bericht enthält alle erforderlichen Details zu Rohmaterialien und Teil-Entitäten.
• Im Stücklisten-Transformator können Sie das hinzugefügte Rohmaterialobjekt durch ein anderes Rohmaterialobjekt ersetzen, indem Sie die Aktionen "Gefertigt aus" ersetzen oder Massenaktualisierung von Fertigungsobjekten verwenden.
Sie können dasselbe Rohmaterialobjekt einer Baugruppe im Stücklisten-Transformator und einer Operation in einer Prozessplan-Baumstruktur zuordnen. Es kann sein, dass Sie das Rohmaterialobjekt durch ein anderes Rohmaterialobjekt ersetzen müssen. In einem solchen Fall wird das Rohmaterialobjekt im Stücklisten-Transformator und in der Prozessplan-Baumstruktur ersetzt, wenn Sie die Aktion "Gefertigt aus" ersetzen im Stücklisten-Transformator verwenden.
Die folgenden Punkte sind beim Ersetzen eines Rohmaterialobjekts zu beachten:
◦ Im Fall der Aktion "Gefertigt aus" ersetzen wird die Ersetzung nur durchgeführt, wenn die Eigenschaft com.ptc.windchill.mpml.PropagateMPMOperationToPartLinksOnReplace auf true festgelegt ist. Diese Eigenschaft ist in der Datei mpmlink.properties.xconf unter Windchill/codebase/com/ptc/windchill/mpml/xconfs vorhanden.
◦ Das Ersetzen des Rohmaterials kann in bestimmten Situationen fehlschlagen. Beispielsweise wenn das Rohmaterial von einem anderen Benutzer ausgecheckt wird, wenn die Aktion Neue Revision erstellen eingeschränkt ist usw. In solchen Situationen wird das Rohmaterial weiterhin ersetzt.
• Das Symbol Teile-Zuordnungsstatus anzeigen in der Symbolleiste der Strukturauswahl zeigt den Zuordnungsstatus eines Teils in der Strukturauswahl an. Dieser Zuordnungsstatus hilft Ihnen auch, die nicht zugeordneten Rohmaterial-Entitäten zu erkennen. Weitere Informationen finden Sie unter Darstellung von zugeordneten Teilen definieren.
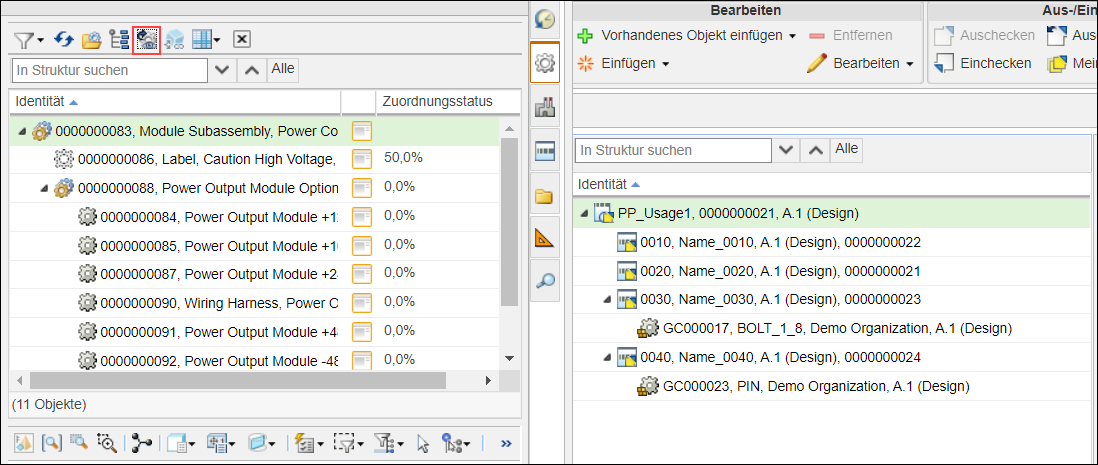
Im obigen Beispiel werden zwei Rohmaterialien der drei Rohmaterialien, die unter dem Phantom-Teil angezeigt werden, den Operationen in der Prozessplan-Baumstruktur zugeordnet. Daher ist der angezeigte Prozentsatz 66.7 für das Phantom-Teil. Für die zugeordneten Rohmaterialien ist der angezeigte Prozentsatz 100.
• "Bearbeitete Teile" können einem Prozessplan zugeordnet werden. Sie werden jedoch nicht in der Stückliste der zugeordneten Baugruppe angezeigt. Weitere Informationen finden Sie unter Mit bearbeiteten Teilen arbeiten. Ähnlich wie bei Teilen können Sie auch Rohmaterialien einer Operation in einem Prozessplan zuordnen. Anschließend können Sie die Aktion  Als bearbeitet einfügen verwenden, um dasselbe Rohmaterial unter einer anderen Operation einzufügen. Das neu eingefügte Rohmaterial unter der zweiten Operation wird als zugeordnetes bearbeitetes Rohmaterial bezeichnet, das als Referenz verwendet wird. Das System verwendet zwei Symbole, um ein zugeordnetes bearbeitetes Rohmaterial zu kennzeichnen, das als Referenz verwendet wird, wie in der folgenden Abbildung dargestellt.
Als bearbeitet einfügen verwenden, um dasselbe Rohmaterial unter einer anderen Operation einzufügen. Das neu eingefügte Rohmaterial unter der zweiten Operation wird als zugeordnetes bearbeitetes Rohmaterial bezeichnet, das als Referenz verwendet wird. Das System verwendet zwei Symbole, um ein zugeordnetes bearbeitetes Rohmaterial zu kennzeichnen, das als Referenz verwendet wird, wie in der folgenden Abbildung dargestellt.
 Als bearbeitet einfügen verwenden, um dasselbe Rohmaterial unter einer anderen Operation einzufügen. Das neu eingefügte Rohmaterial unter der zweiten Operation wird als zugeordnetes bearbeitetes Rohmaterial bezeichnet, das als Referenz verwendet wird. Das System verwendet zwei Symbole, um ein zugeordnetes bearbeitetes Rohmaterial zu kennzeichnen, das als Referenz verwendet wird, wie in der folgenden Abbildung dargestellt.
Als bearbeitet einfügen verwenden, um dasselbe Rohmaterial unter einer anderen Operation einzufügen. Das neu eingefügte Rohmaterial unter der zweiten Operation wird als zugeordnetes bearbeitetes Rohmaterial bezeichnet, das als Referenz verwendet wird. Das System verwendet zwei Symbole, um ein zugeordnetes bearbeitetes Rohmaterial zu kennzeichnen, das als Referenz verwendet wird, wie in der folgenden Abbildung dargestellt.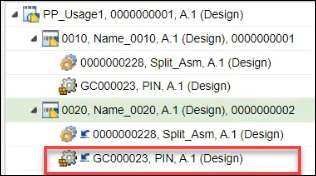
• Sie können Entitäten wie Teile und Rohmaterialien einem Prozessplan zuordnen. Wenn Sie einen Prozessplan im Stücklisten-Transformator duplizieren, werden die zugeordneten Entitäten im neuen Prozessplan in derselben hierarchischen Reihenfolge zur Verfügung gestellt, die sie im ursprünglichen Prozessplan hatten.
• Im Stücklisten-Transformator können Sie Aktionen wie Duplizieren, Stücklisten-Äquivalenz erweitern, Neue Downstream-Teile-Variante und Neue Downstream-Zweig-Variante verwenden, um einen Prozessplan zu duplizieren. • Im Prozessplan-Browser können Sie mithilfe der Aktion Speichern als einen neuen Prozessplan aus einem vorhandenen Prozessplan erstellen. Weitere Informationen finden Sie unter Prozesspläne duplizieren. |
• Sie können die Rohmaterialien Operationen in einem Prozessplan-Browser zuordnen. Sie können die visuelle Darstellung für alle zugeordneten Entitäten auch auf der Registerkarte Visualisierung des Prozessplan-Browsers anzeigen.
• Die Funktion Aktionen wiedergeben ermöglicht es Ihnen, die Rohmaterialien, die in den Operationen und Sequenzen verwendet werden, in der Reihenfolge anzuzeigen, in der sie in einem Prozessplan verwendet werden. Diese Teile werden auf der Registerkarte Visualisierung der Prozessplan-Registerkarte Struktur angezeigt. Weitere Informationen finden Sie unter Prozessplanwiedergabe anzeigen.
• Sie können die Position der Rohmaterialien auch auf der Registerkarte Visualisierung ändern. Nachdem Sie die Position geändert haben, können Sie die neue Position mithilfe der Aktion  "Position aktualisieren" in der Symbolleiste Visualisierung speichern. Der Prozess ähnelt der Speicherung der Position der Koproduktionsentitäten. Weitere Informationen finden Sie unter Position von Koproduktionsentitäten im Prozessplan-Browser aktualisieren und speichern.
"Position aktualisieren" in der Symbolleiste Visualisierung speichern. Der Prozess ähnelt der Speicherung der Position der Koproduktionsentitäten. Weitere Informationen finden Sie unter Position von Koproduktionsentitäten im Prozessplan-Browser aktualisieren und speichern.
 "Position aktualisieren" in der Symbolleiste Visualisierung speichern. Der Prozess ähnelt der Speicherung der Position der Koproduktionsentitäten. Weitere Informationen finden Sie unter Position von Koproduktionsentitäten im Prozessplan-Browser aktualisieren und speichern.
"Position aktualisieren" in der Symbolleiste Visualisierung speichern. Der Prozess ähnelt der Speicherung der Position der Koproduktionsentitäten. Weitere Informationen finden Sie unter Position von Koproduktionsentitäten im Prozessplan-Browser aktualisieren und speichern.Sie können die Position der Rohmaterialien auch in Creo View ändern und speichern. |
• Die gespeicherte Position der Rohmaterialien auf der Operation wird übertragen. Das heißt, wenn Sie nach dem Speichern die folgenden Aktionen initiieren, werden die neu gespeicherten Positionsinformationen angezeigt:
◦ Neue Revision erstellen
◦ Einchecken
◦ Auschecken
◦ Speichern als
◦ Speichern als für Variante
◦ Auschecken widerrufen
Wenn Sie die Funktion Aktionen wiedergeben erneut starten, können Sie auch die neu gespeicherten Positionsinformationen anzeigen.