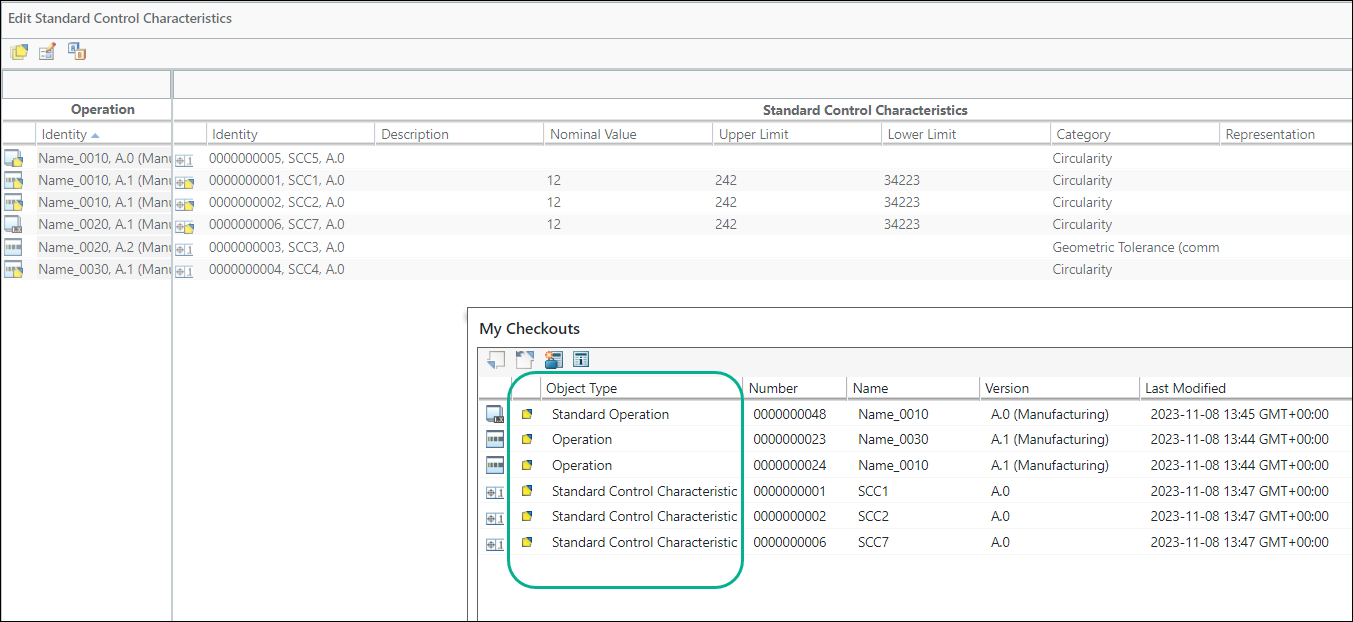Mehrere Standard-Steuereigenschaftsattribute gleichzeitig in PPB bearbeiten
Verwenden Sie die Aktion  Mehrere Standard-Steuereigenschaften bearbeiten im Prozessplan-Browser (PPB), um die Attribute mehrerer Standard-Steuereigenschaften gleichzeitig zu bearbeiten. Sie können auch die Attribute bearbeiten, die in den Links zwischen Operationen und Standard-Steuereigenschaften vorhanden sind. Sie können die folgenden Objekte für diese Aktion auswählen:
Mehrere Standard-Steuereigenschaften bearbeiten im Prozessplan-Browser (PPB), um die Attribute mehrerer Standard-Steuereigenschaften gleichzeitig zu bearbeiten. Sie können auch die Attribute bearbeiten, die in den Links zwischen Operationen und Standard-Steuereigenschaften vorhanden sind. Sie können die folgenden Objekte für diese Aktion auswählen:
 Mehrere Standard-Steuereigenschaften bearbeiten im Prozessplan-Browser (PPB), um die Attribute mehrerer Standard-Steuereigenschaften gleichzeitig zu bearbeiten. Sie können auch die Attribute bearbeiten, die in den Links zwischen Operationen und Standard-Steuereigenschaften vorhanden sind. Sie können die folgenden Objekte für diese Aktion auswählen:
Mehrere Standard-Steuereigenschaften bearbeiten im Prozessplan-Browser (PPB), um die Attribute mehrerer Standard-Steuereigenschaften gleichzeitig zu bearbeiten. Sie können auch die Attribute bearbeiten, die in den Links zwischen Operationen und Standard-Steuereigenschaften vorhanden sind. Sie können die folgenden Objekte für diese Aktion auswählen:• Einen Prozessplan
• Eine oder mehrere Standard-Steuereigenschaften. Die Standard-Steuereigenschaften können denselben oder unterschiedlichen Operationen zugeordnet werden.
• Eine oder mehrere Operationen, Standardoperationen, Standardverfahren und Sequenzen
• Einen Prozessplan und eine Operation
• Einen Prozessplan und mehrere Operationen
Sie können keine anderen Elemente mit Standard-Steuereigenschaften auswählen und diese Aktion starten. Sie müssen Standard-Steuereigenschaften unabhängig auswählen und diese Aktion starten. Sie können eine Kombination anderer Elemente auswählen und diese Aktion starten. Für diese Aktion können Sie Operationen und Sequenzen auswählen und diese Aktion starten. |
Führen Sie die folgenden Schritte aus, um die Attribute mehrerer Standard-Steuereigenschaften zu bearbeiten:
1. Navigieren Sie zur Registerkarte Struktur des Prozessplan-Browsers.
2. Wählen Sie in der Prozessplan-Baumstruktur ein oder mehrere gültige Objekte aus.
3. Wählen Sie im Aktionssatz Bearbeiten > aus. Das Dialogfenster Standard-Steuereigenschaft bearbeiten wird geöffnet.
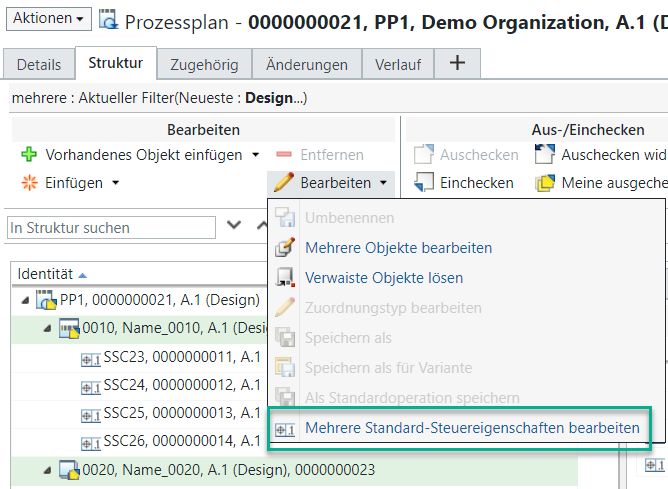
Alternativ können Sie mit der rechten Maustaste klicken und > auswählen, um das Dialogfenster Standard-Steuereigenschaften bearbeiten zu öffnen.
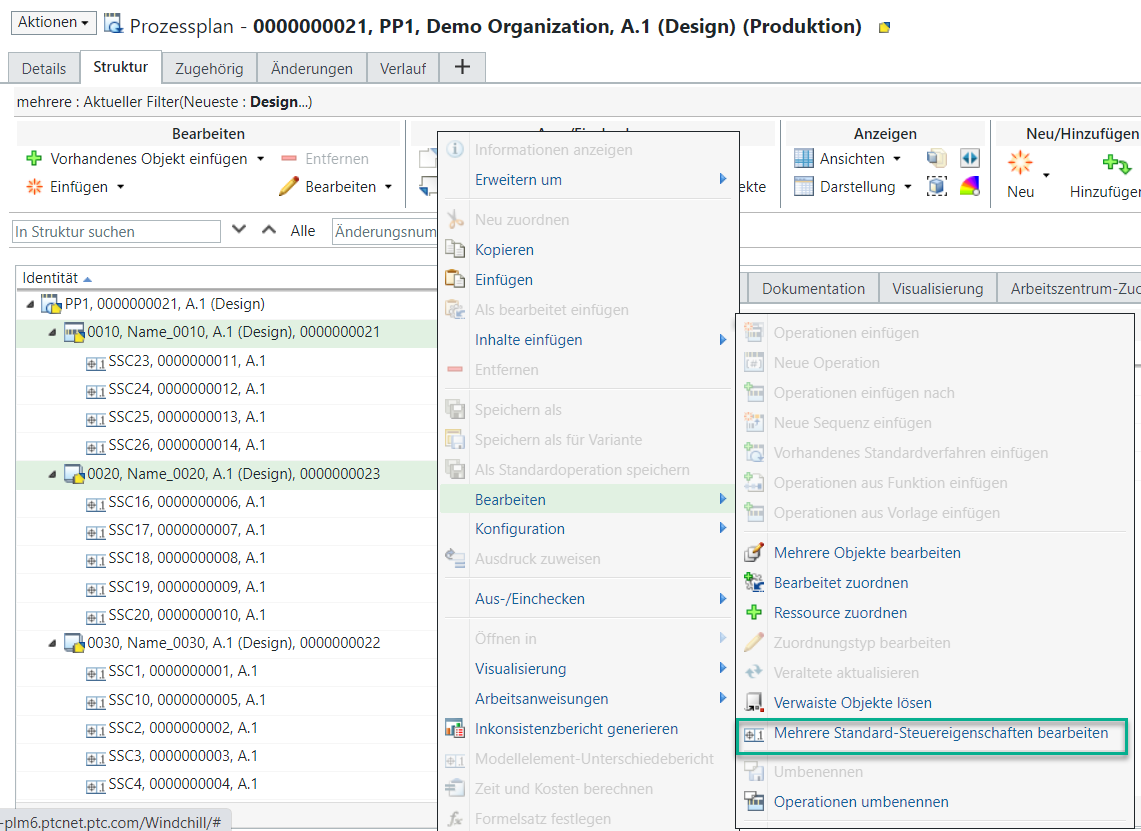
◦ Im Dialogfenster Standard-Steuereigenschaften bearbeiten werden die Informationen entsprechend den im vorherigen Schritt ausgewählten Objekten angezeigt.
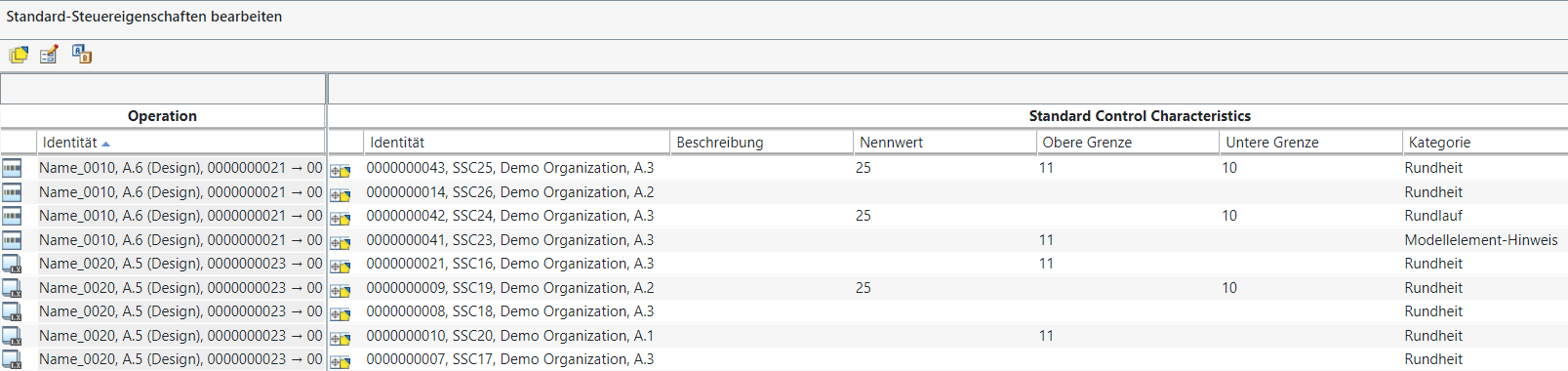
◦ Im Dialogfenster Standard-Steuereigenschaften bearbeiten werden die Abschnitte Operation und Standard-Steuereigenschaft angezeigt. Die Spalte Identität wird im Abschnitt Operation angezeigt. In dieser Spalte wird der vollständige Pfad der ausgewählten Operation angezeigt. Beispiel: SubOperation12 --> Operation3 -> Processplan. Sehen Sie sich die folgende Abbildung an:
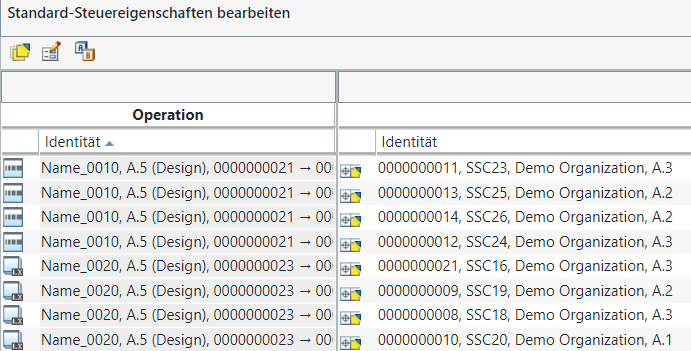
◦ Im Abschnitt Standard-Steuereigenschaft werden die folgenden Spalten angezeigt:
Identität, Beschreibung, Nennwert, Obergrenze, Untergrenze, Kategorie, Darstellung und Teilename.
Sie können die Tabellenansicht anpassen, um die Spalten für andere Attribute anzuzeigen. Weitere Informationen finden Sie unter Neue Tabellenansichten erstellen und bearbeiten. |
4. Doppelklicken Sie auf eine Zelle, um einen Attributwert zu bearbeiten.
Sie können mehrere Attribute gleichzeitig bearbeiten. Weitere Informationen finden Sie unter Mehrere Attribute bearbeiten. |
5. Wenn Sie ein Attribut bearbeiten, wird das zugehörige Objekt automatisch ausgecheckt. Klicken Sie auf  , um die Objekte einzuchecken. Weitere Informationen zum Einchecken eines Objekts finden Sie unter Ausgecheckte Objekte anzeigen.
, um die Objekte einzuchecken. Weitere Informationen zum Einchecken eines Objekts finden Sie unter Ausgecheckte Objekte anzeigen.
 , um die Objekte einzuchecken. Weitere Informationen zum Einchecken eines Objekts finden Sie unter Ausgecheckte Objekte anzeigen.
, um die Objekte einzuchecken. Weitere Informationen zum Einchecken eines Objekts finden Sie unter Ausgecheckte Objekte anzeigen.Die Attributwerte der eingecheckten Objekte werden aktualisiert.
Wichtige Punkte
• Das Dialogfenster Standard-Steuereigenschaften bearbeiten enthält die folgenden Aktionen:
Aktion | Beschreibung |
|---|---|
 Meine ausgecheckten Objekte Meine ausgecheckten Objekte | Zeigt das Dialogfenster Meine ausgecheckten Objekte mit allen Objekten an, die im Dialogfenster Standard-Steuereigenschaften bearbeiten ausgecheckt sind. |
 Attributwert bearbeiten Attributwert bearbeiten | Ermöglicht es Ihnen, mehrere Attribute von Standard-Steuereigenschaften gleichzeitig zu bearbeiten. Weitere Informationen finden Sie unter Mehrere Attribute bearbeiten. |
 Neue Revision erstellen Neue Revision erstellen | Erstellt eine neue Revision des Objekts. Je nach Revisionsschema an Ihrer Site wird für das Objekt möglicherweise eine neue Revision erstellt. Beispiel: aus A.4 wird B.1. Weitere Informationen finden Sie unter Versionsfähige Objekte. |
• Die folgenden Aktionen sind im Dialogfenster Meine ausgecheckten Objekte vorhanden:
Aktion | Beschreibung |
|---|---|
Checkt die ausgewählten Objekte ein. Weitere Informationen finden Sie unter Objekte einchecken. | |
Hebt das Auschecken der ausgewählten Objekte auf, wobei alle vorgenommenen Änderungen verworfen werden. Weitere Informationen finden Sie unter Auschecken widerrufen. | |
 Neue Änderungsnachricht Neue Änderungsnachricht | Erstellt eine neue Änderungsnachricht. Wenn der neu erstellten Änderungsnachricht nur eine Aufgabe zugeordnet ist, wird die Nummer der Änderungsaufgabe automatisch in das Feld Änderungsnummer gefüllt, sobald die Aktion abgeschlossen ist. Wenn der neu erstellten Änderungsnachricht mehrere Änderungsaufgaben zugeordnet sind, werden die Nummern der Änderungsaufgaben im Feld Änderungsnummer nach dem Zufallsprinzip automatisch gefüllt. Sie können die bereits gefüllte Änderungsaufgaben-Nummer auch ändern. |
 Felder ein-/ausblenden, um eine Änderungsnachricht zuzuordnen Felder ein-/ausblenden, um eine Änderungsnachricht zuzuordnen | Blenden Sie Benutzereingabefelder, mit denen Sie eine Änderungsnachricht dem einzucheckenden Objekt zuordnen können, ein oder aus. Standardmäßig sind die Benutzereingabefelder für Änderungsnachricht und Änderungsaufgabe ausgeblendet. Die eingecheckten Objekte werden der Tabelle Ergebnisobjekte der angegebenen Änderungsaufgabe hinzugefügt. |
Ein Beispiel für das Dialogfenster Meine ausgecheckten Objekte sieht folgendermaßen aus: