文件結構窗格
使用文件結構窗格來導覽及管理出現在結構中的文件。
主要窗格是文件結構樹,它提供所選文件所使用之較低階層文件的階層檢視:
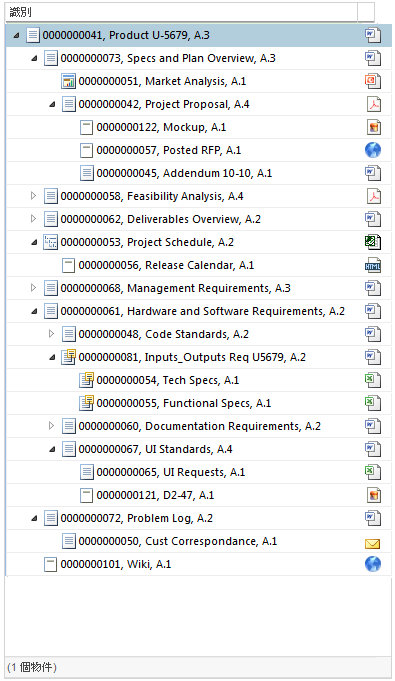
使用此樹來選取一個或多個要修改的文件。這可以讓您對較低階層文件執行動作,而不需要導覽至其個別資訊頁。
您可同時對結構樹中的多個文件執行某些動作 (例如,「出庫」、「複製」或「新增至基準線」)。欲選取多個文件: • 使用標準慣例,分別按下 SHIFT 或 CTRL 鍵來選取連續或不連續的物件集。 • 選取 > 以反白結構內的所有文件。 |
其他窗格包含有關在文件結構樹中選取之文件的資訊:
標籤 | 描述 | ||
|---|---|---|---|
「屬性」 | 提供所選文件的相關資訊。如需詳細資訊,請參閱物件屬性。
| ||
使用 | 顯示由所選文件直接使用的文件。使用在「使用」表格工具列上提供的工具來執行諸如插入、移除與修改子文件的動作。 | ||
追蹤 | 「追蹤」標籤會顯示外部資源之間的追蹤連結,例如需求與 Windchill 可追蹤物件 (如文件)。 |
根據選取的文件,具唯一性的動作可從文件結構樹的滑鼠右鍵動作選單、「使用」表格工具列與動作工具列中找到。如需詳細資訊,請參閱文件結構動作。
檢視文件結構中的資訊
顯示的資訊受套用的任何篩選器以及在「檢視」動作集中選取的選項控制:

檢視
選取、管理及建立文件結構樹的不同檢視。
◦ 儲存結構檢視 - 儲存對文件結構樹欄所做的任何變更,例如隱藏欄或調整欄寬。
◦ 管理結構檢視 - 開啟新視窗,您可以從這個視窗中編輯或建立文件結構樹的新檢視。
結構檢視決定了哪些欄會出現在文件結構樹中,以及如何排序該資訊。依預設,只能看見「識別」欄。但是,您可以建立新檢視以顯示其他屬性,例如「建立者」或「狀態」。
按一下「使用」表中的「檢視自訂」圖示 |
顯示
控制資訊在結構瀏覽器內如何顯示。
◦ 「全選」- 選取結構內的所有文件。
◦ 「展開全部層級」與「摺疊全部層級」- 摺疊或展開所選結構的全部層級。
「展開所選層級」- 將所選結構展開至指定層級。
可以顯示的文件數受 > 偏好設定的限制。如果您嘗試展開的層級超出展開限制,便會發生錯誤。如有必要,請要求網站管理員重設限制。 |
◦ 「雙窗格顯示」- 將「使用」表與「屬性」表摺疊到一個含有兩個標籤的窗格中。
「三窗格顯示」- 在單獨的窗格中顯示「使用」表與「屬性」表。
◦ 「重新整理」- 更新顯示在文件結構瀏覽器中的資訊。例如,查看在您導覽到目前頁面後,是否有其他使用者出庫文件。
當您重新整理結構瀏覽器時,會保留展開層級,但是會選取頂層文件。結構中文件選取不會保留。 |
搜尋文件結構
使用文件結構樹上方的「在結構內尋找」欄位來尋找及選取結構內的文件:

使用星號 (*) 作為萬用字元,以增加符合所輸入文字的物件數。如需詳細資訊,請參閱搜尋萬用字元。 |
在搜尋欄位中輸入關鍵字或編號,然後按 ENTER 鍵。搜尋結果會在結構樹中反白。
• 按一下向上與向下圖示  在相符的項目間捲動。當您在符合的項目之間捲動時,結構會自動展開以顯示在搜尋結果中傳回的任何較低階層文件。
在相符的項目間捲動。當您在符合的項目之間捲動時,結構會自動展開以顯示在搜尋結果中傳回的任何較低階層文件。
 在相符的項目間捲動。當您在符合的項目之間捲動時,結構會自動展開以顯示在搜尋結果中傳回的任何較低階層文件。
在相符的項目間捲動。當您在符合的項目之間捲動時,結構會自動展開以顯示在搜尋結果中傳回的任何較低階層文件。您可以先選取一個位於嘗試尋找的目標文件上方且與之接近的文件,來簡化搜尋。當您執行結構搜尋時,所選文件會作為捲動符合項目時的起點。 |
• 按一下「全部」按鈕自動展開結構樹,以顯示含有符合搜尋結果的每一列。所有結果也都會被選取。
• 按一下文字輸入欄位右側的清除圖示  可清除結構內的所有反白項目,然後開始新搜尋。
可清除結構內的所有反白項目,然後開始新搜尋。
 可清除結構內的所有反白項目,然後開始新搜尋。
可清除結構內的所有反白項目,然後開始新搜尋。