Configuration d'un exemple de Regulatory Hub
Configuration requise
• ThingWorx installé - version 8.5.3 testée par PTC.
• Windchill avec surveillance QMS, action corrective et Regulatory Hub - version 11.2.1 testé par PTC.
• Téléchargez et extrayez ThingWorx Extension et ThingWorx Edge SDK pour votre version de ThingWorx.
• Eclipse installé avec FileSync installé conformément au manuel anglais Windchill Customization Guide (Guide de personnalisation de Windchill).
• Plug-in Eclipse ThingWorx installé en fonction du manuel anglais ThingWorx Extension Development User Guide (Guide de l'utilisateur du développement d'extension ThingWorx).
• Téléchargez et extrayez SRHeMDRDist.zip.
Procédure
1. Ouvrez le shell Windchill et accédez au répertoire d'installation de Windchill.
2. Exécutez la commande ant. Cela crée un projet Eclipse pour le développement Windchill.
ant -f bin/tools.xml eclipse_project
Le projet Eclipse s'ouvre et un espace de travail est créé par la commande ant.
3. Lancez le projet Eclipse à partir de l'espace de travail nouvellement créé.
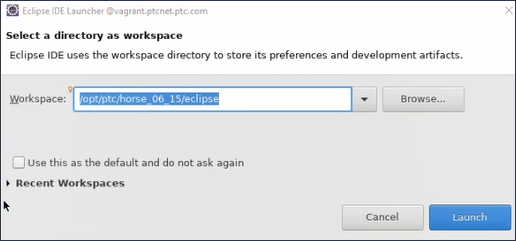
4. Cliquez sur > . Importez un projet dans l'espace de travail et accédez à l'emplacement où vous avez extrait le fichier SRHeMDRDist.zip.

5. Dans le champ Source d'importation, accédez au dossier SRHeMDRDist\src_extension, puis cliquez sur Terminer. Ce dossier contient un exemple de code qui vous aide à créer ThingWorx Extension pour la personnalisation de Reg Hub.
Pour effectuer la configuration à l'aide d'un serveur distant plutôt que ThingWorx, importez le dossier SRHeMDRDist\src_remote. |

6. Copiez le fichier openpdf.jar à partir de vos téléchargements dans le répertoire SRHeMDRDist\src_extension\lib.
7. Copiez les fichiers JAR suivants de Thingworx/apache-tomcat/webapps/Thingworx/WEB-INF/lib vers SRHeMDRDist\src_extension\twx-lib.httpclient-<version>.jar :
◦ httpclient-cache-<version>.jar
◦ httpcore-<version>.jar
◦ httpmime-<version>.jar
◦ json-<version>.jar
8. Copiez tous les fichiers JAR de ThingWorx-Extensions-SDK-<version>.zip vers SRHeMDRDist\src_extension\twx-lib.
Si vous utilisez le dossier src_remote, copiez tous les fichiers JAR depuis java-sdk--<version>.zip et copiez openpdf.jar depuis le Web ou /opt/wnc/3rdPartyJars/lib vers le dossier SRHeMDRDist\src_remote\lib. |
9. Actualisez le projet Eclipse et ajoutez les fichiers JAR au chemin de classe.
a. Cliquez avec le bouton droit sur le projet Eclipse, puis dans le menu contextuel, sélectionnez Properties.
b. Sélectionnez JAVA Build Path dans la boîte de dialogue Properties.
c. Cliquez sur Add JARs et ajoutez tous les fichiers JAR récemment ajoutés, y compris openpdf.jar.
d. Cliquez sur Appliquer, puis sur Fermer.
Vous remarquerez que le projet est désormais correctement compilé.
10. Cliquez avec le bouton droit sur le fichier build-extension.xml disponible dans le dossier SRHeMDRDist\src_extension (ou SRHeMDRDist\src_remote, dans le cas d'un serveur distant), puis sélectionnez > . La génération du projet commence. A la fin de la génération, le fichier SRHExtension.zip est créé.
11. Importez le fichier SRHExtension.zip et le fichier Entities.xml dans ThingWorx.
a. Lancez ThingWorx et connectez-vous en tant qu'administrateur.
b. Dans ThingWorx, cliquez sur la liste déroulante ImportExport et sélectionnez Importer.
c. Dans la boîte de dialogue Importer, sélectionnez Extension comme Option d'importation et importez le fichier SRHExtension.zip. En outre, utilisez l'option Importer d'un fichier et importez le fichier Entities.xml à partir du dossier SRHeMDRDist\src_extension\import.
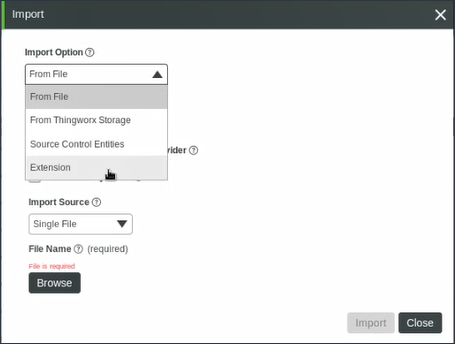
12. Configuration de ThingWorx.
a. Le fichier SRHeMDRServicesThing situé dans le dossier > .
Si vous utilisez le code source SRHeMDRDist\src_remote, sélectionnez SRHRemoteHelper. |
b. Accédez à l'onglet de configuration du service et définissez restURL pour qu'il pointe vers votre emplacement Windchill. Spécifiez également les informations d'identification Windchill pour la connexion.

c. Créez une clé d'application (ID de clé) dans ThingWorx. Cette clé permet à Windchill de se connecter en toute sécurité à ThingWorx. Conservez cette clé d'application (ID de clé) pour une utilisation ultérieure.
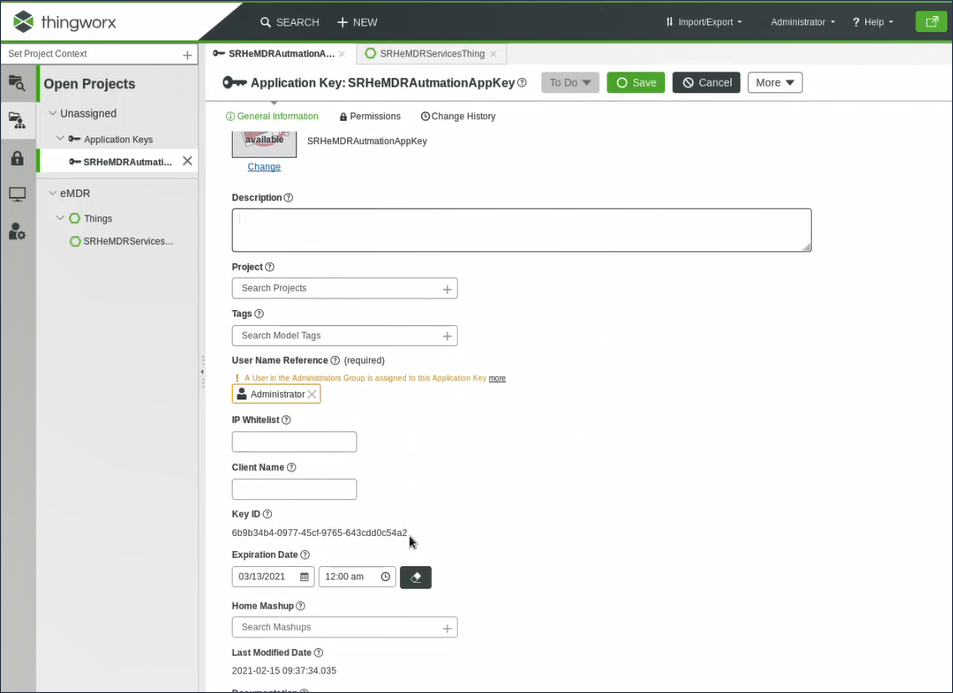
La configuration de ThingWorx est ainsi terminée à l'aide de l'exemple de code.
Pour configurer le serveur distant, vous pouvez utiliser le fichier config.properties situé dans le dossier SRHeMDRDist\src_remote. Une fois les configurations effectuées, exécutez SRHeMDRDist\src_remote\srh\SRHMain.java en sélectionnant > dans le menu contextuel accessible avec le bouton droit. Le serveur distant se connecte à la base de données ThingWorx. |
13. Configurez la Windchill.
a. Dans Eclipse, cliquez sur > et importez le projet Windchill (par exemple, cust_Windchill_src).
b. Pour ajouter les fichiers source de l'exemple de code au projet, cliquez avec le bouton droit sur le projet Windchill et, dans le menu contextuel, sélectionnez > .
c. Dans la boîte de dialogue Properties, cliquez sur > et accédez au répertoire SRHeMDRDist\src. Le répertoire src est maintenant ajouté à votre projet Eclipse.
d. Modifiez l'emplacement Output du dossier SRHeMDRDist\src en codebase. Pour plus d'informations, consultez le manuel anglais Windchill Customization Guide (Guide de personnalisation de Windchill).
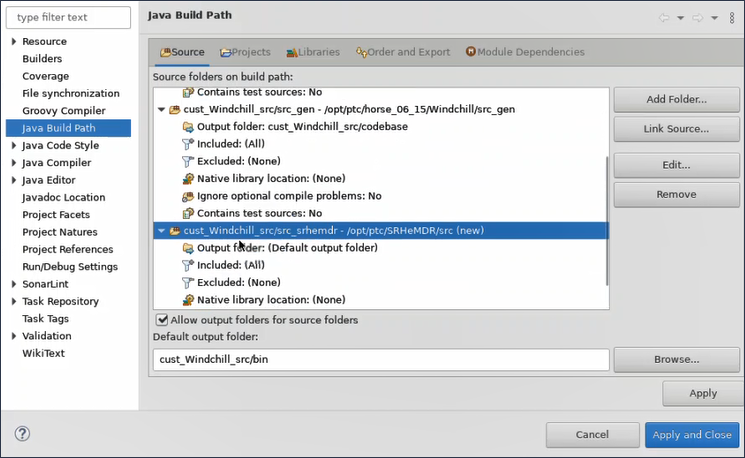
e. Exécutez la commande suivante dans le shell Windchill pour enregistrer les nouveaux fichiers xconf dans Windchill.
xconfmanager -i codebase/org/rnd/sample/xconfs/Sample.xml -p
f. Une fois l'enregistrement du fichier xconf réussi, exécutez la commande windchill start. Cela peut prendre plusieurs minutes.
g. Après le démarrage de Windchill, exécutez la commande suivante pour importer les fichiers de chargement. Cette commande charge les fichiers, tels que les processus, les modèles, etc., qui sont requis pour l'exécution de l'exemple de code dans Windchill.
windchill wt.load.LoadFileSet -file codebase/org/rnd/sample/loadfiles/SampleLoad.xml -u <windchill username> -p <windchill password> -UAOps -NOSERVERSTOP
Les configurations requises sont maintenant terminées.
14. Configurez le modèle de qualité. Si vous avez déjà un modèle et que vous souhaitez l'utiliser, ignorez cette étape.
a. Ouvrez Windchill dans le navigateur et connectez-vous.
b. Dans Windchill, accédez à > > .
c. Cliquez sur Nouveau modèle de qualité pour créer un nouveau modèle. La boîte de dialogue Nouveau modèle de qualité s'ouvre. Chargez generalCAPANCCEMAUDITTemplate.xml à partir du dossier loadXMLFiles situé dans votre installation de Windchill.
d. Indiquez un nom pour le nouveau modèle de qualité, puis cliquez sur OK.
15. Accédez à > > . La fenêtre Gestion d'attributs et de types s'ouvre.
16. Cliquez sur > . La page eMDR Reg Hub s'ouvre.
17. Cliquez sur > et spécifiez une valeur pour les éléments suivants :
a. Clé d'application ThingWorx : clé d'application (ID de clé) que vous avez créée et conservée dans les étapes précédentes.
b. URL de base ThingWorx : chemin du navigateur pour accéder à ThingWorx. Par exemple, http://vagrant.ptcnet.ptc.com:1234/Thingworx.
c. Format d'URL d'initialisation : /Things/SRHeMDRServicesThing/Services
d. Format d'URL distante : URL de ThingWorx. Par exemple, http://<URL ThingWorx>/Thingworx/Runtime/index.html?mashup=eMDRMashup&emdrId=%1$s
e. Cliquez sur Terminé. Cette configuration permet d'établir une communication entre Windchill et ThingWorx à l'aide de l'exemple de code.
Vérification de l'exemple de Reg Hub
1. Ouvrez Windchill dans le navigateur et connectez-vous.
2. Chargez les données de qualité.
3. Créez un nouveau conteneur qualité à l'aide du modèle QMS créé lors des étapes précédentes. Vous pouvez également utiliser un modèle de qualité existant.
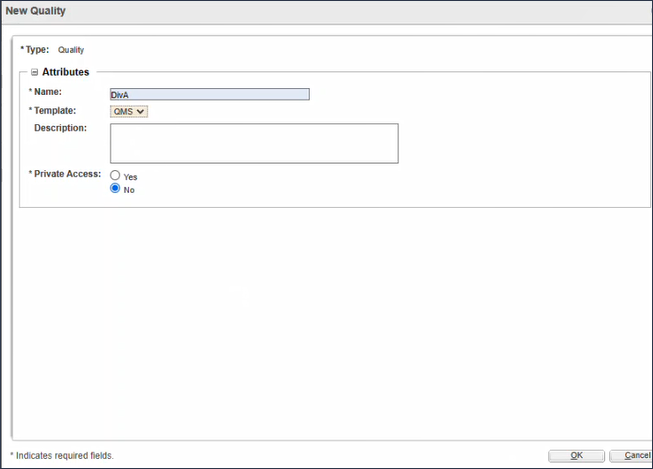
4. Ouvrez la section Equipes du conteneur de modèle de qualité et affectez des rôles aux membres. Par exemple, les utilisateurs de démonstration.
5. Personnalisez la page d'accueil Windchill pour afficher l'action QMS. Cliquez sur > > .
6. Cliquez sur le bouton Nouvelle expérience client et créez une nouvelle expérience client en renseignant les détails dans la boîte de dialogue Nouvelle expérience client. La tâche d'évaluation associée à la nouvelle expérience client est créée.
7. Ouvrez la tâche d'évaluation. La boîte de dialogue Créer une évaluation s'ouvre.
8. Spécifiez les valeurs requises dans la boîte de dialogue Créer une évaluation.
9. Dans la section Activité de produit de la boîte de dialogue Créer une évaluation, cliquez sur l'activité Nouveau produit.
10. Dans la boîte de dialogue Créer une activité de produit, sélectionnez SRH EMDR Decision comme type. Il s'agit du nouveau type que vous avez configuré et chargé à l'aide de l'exemple de code. Remplissez les autres valeurs selon les besoins, puis cliquez sur Terminer. Cette opération termine le processus d'évaluation, et le processus de création eMDR est répertorié.
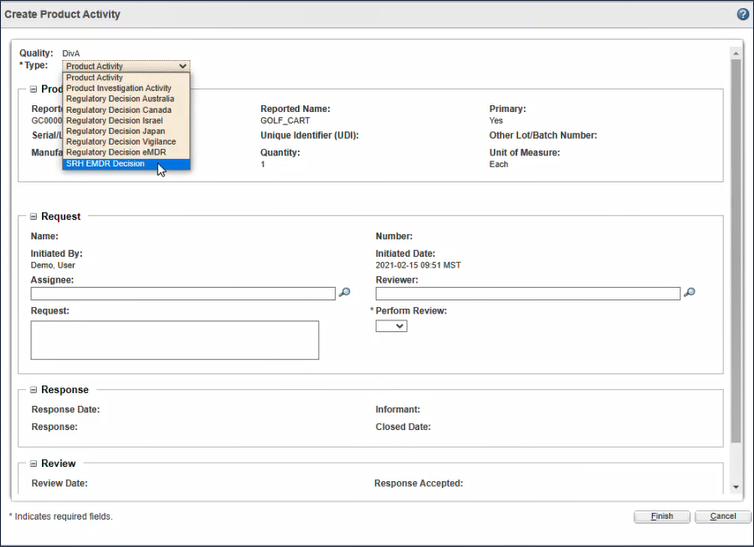
11. Ouvrez le processus de création eMDR et cliquez sur > . Cette action ouvre l'interface utilisateur ThingWorx permettant de modifier les données utilisateur. Modifiez les valeurs selon les besoins et enregistrez. Les informations sont mises à jour dans la base de données ThingWorx.
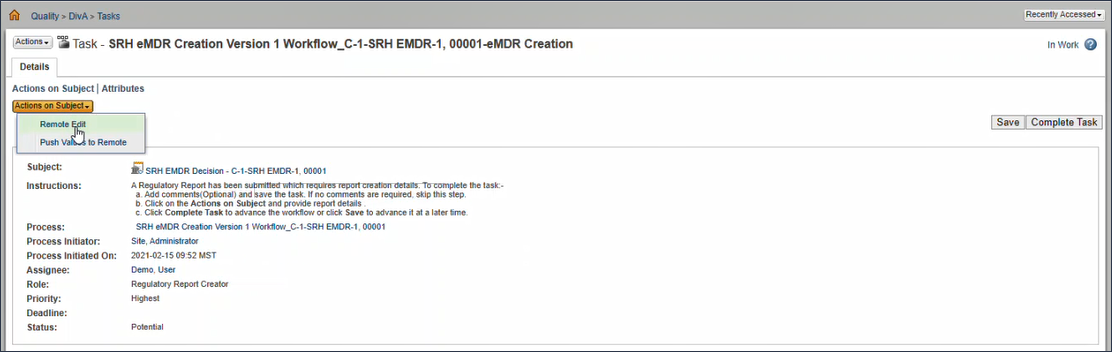
12. Dans Windchill, cliquez sur Terminer la tâche. La tâche d'évaluation est terminée, et une tâche d'approbation est créée par ThingWorx au format PDF pour permettre aux utilisateurs d'afficher les données.
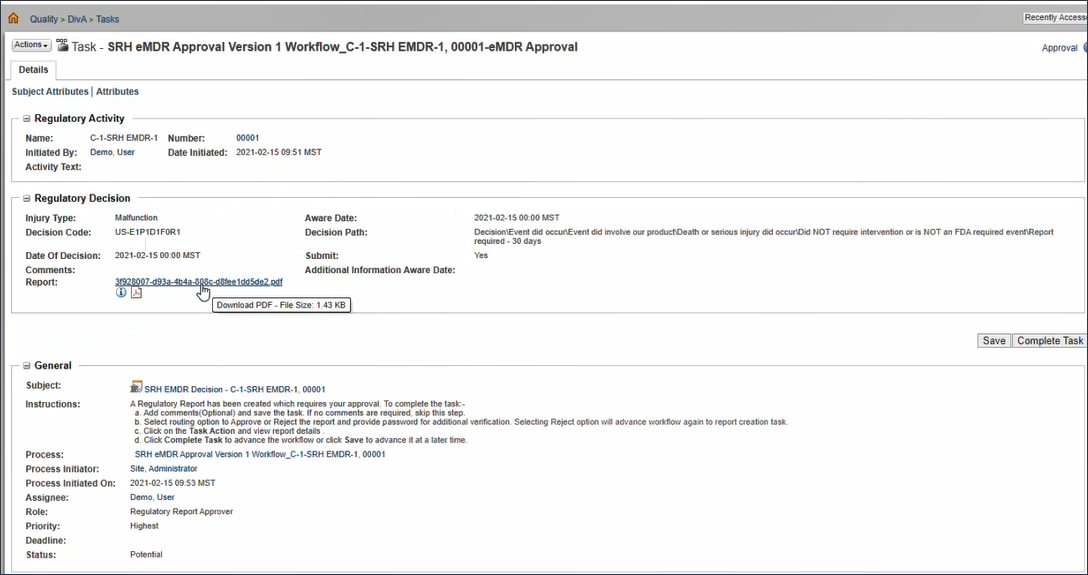
13. Examinez les informations et cliquez sur Terminer la tâche. La décision s'affiche comme soumise, car la tâche a été approuvée et des accusés de réception de communication ont également été générés. Une fois toutes les communications terminées, la décision eMDR est fermée et une tâche de validation est créée pour vérifier l'expérience client.