Utilisation de modèles de formulaire de tâches personnalisés
Lorsqu'un utilisateur reçoit une tâche de processus, il utilise la page d'informations de la tâche pour exécuter cette dernière. En tant qu'administrateur des processus, vous pouvez utiliser un modèle de formulaire de tâches pour définir les informations et actions qui apparaissent sur la page d'informations de tâche.
Par défaut, un formulaire de tâches HTML comporte plusieurs onglets.
Afin de configurer les onglets et les informations qui s'affichent, vous pouvez créer et utiliser des modèles de formulaire de tâches natifs :
|
Natif
|
Le modèle de formulaire de tâches est créé dans Windchill et est rendu au format HTML. Pour plus d'informations, consultez la section "Créer un modèle de formulaire de tâches" de cette rubrique.
|
Pour utiliser des modèles personnalisés avec différents formats de fichier, vous devez définir la préférence > sur Oui. Après avoir activé cette préférence, vous pouvez définir un modèle de formulaire de tâches à l'aide des formats suivants :
|
JSP
|
Le modèle de formulaire de tâches est un fichier JSP rendu au format HTML.
Créez un fichier de balises personnalisé et utilisez les balises dans le fichier JSP pour récupérer les composants de page.
Pour plus d'informations sur la création d'un modèle de tâche JSP, consultez la rubrique Implémentation d'une page de tâche personnalisée au format JSP.
|
||
|
XDP (PDF)
|
Le modèle de formulaire de tâches est un fichier XDP rendu au format PDF. Ceci nécessite Adobe Designer. Pour plus d'informations, consultez la rubrique Création de modèles de formulaire de tâches avec le logiciel de conception de formulaires Adobe.
|
Tableau Modèles de formulaire de tâches
Utilisez le tableau Modèles pour créer et gérer des modèles de formulaire de tâches.
Ce tableau vous permet de modifier des modèles, de contrôler la visibilité des modèles et d'importer ou d'exporter des modèles existants. Pour plus d'informations, consultez la rubrique Informations du tableau Modèles de formulaire de tâches.
Générer des données XML pour les modèles de tâche personnalisés
Si vous créez un modèle XDP ou que vous personnalisez les options accessibles à partir d'un modèle natif, vous pouvez générer l'entrée XML nécessaire à partir de l'onglet Activité de l'Editeur de modèle de processus.
1. Dans le champ Activité, sélectionnez le type d'activité.
2. Dans le champ Format de modèle, sélectionnez XDP (PDF) ou Natif.
3. Cliquez sur Générer des données XML.
Les fenêtres Générer des données XML affichent tous les attributs d'activité au format XML :
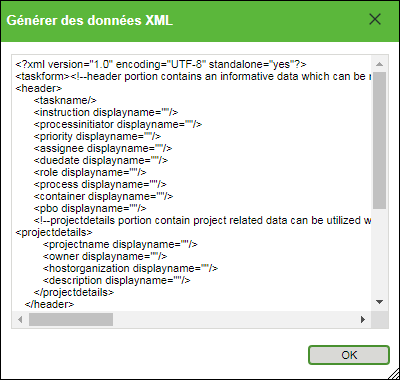
Pour plus d'informations sur la personnalisation des formulaires de tâche, consultez la rubrique Personnalisation des pages de tâche de processus.
Créer un modèle de formulaire de tâches
2. Cliquez sur l'icône de nouveau modèle de formulaire de tâches  .
.
3. Dans la fenêtre Nouveau modèle de formulaire de tâches, renseignez les champs suivants :
Nom du modèle | Nom unique permettant d'identifier le modèle. | ||
Classe d'objet | Type d'objet pour lequel vous souhaitez créer le modèle de formulaire de tâches.
| ||
Type de tâche | Type de tâche décrivant l'activité relative au modèle. Les types disponibles peuvent varier selon le type d'objet et les personnalisations effectuées par vos administrateurs du site. Pour découvrir une présentation des types de tâches par défaut, consultez la rubrique Onglet Activité. | ||
Description | Si vous le souhaitez, entrez une description pour le modèle. |
4. Sous Personnaliser les onglets, sélectionnez l'une des options suivantes :
◦ Utiliser un fichier de type JSP/XDP : cliquez sur Choisir un fichier pour accéder à un fichier local.
Pour plus d'informations, consultez la rubrique Personnalisation de l'administration de processus.
◦ Configurer dans l'Assistant : sélectionnez cette option pour créer un modèle de formulaire de tâches natif :
1. Cliquez sur l'icône Ajouter  pour créer un onglet dans le formulaire de tâches. Double-cliquez sur le nom de l'onglet, puis entrez un nom personnalisé.
pour créer un onglet dans le formulaire de tâches. Double-cliquez sur le nom de l'onglet, puis entrez un nom personnalisé.
Pour supprimer un onglet, mettez son nom en surbrillance, puis cliquez sur l'icône Supprimer  .
.
2. Mettez un nom d'onglet en surbrillance pour activer les menus Action sur l'objet et Tableaux/Attributs.
3. Cliquez sur l'icône Modifier  pour effectuer une sélection dans une liste de tableaux et d'actions applicables :
pour effectuer une sélection dans une liste de tableaux et d'actions applicables :
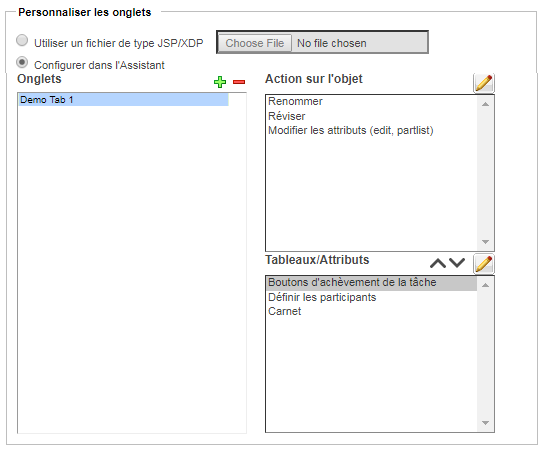
Les options indiquées sous Personnaliser les onglets n'apparaissent pas lorsque vous modifiez un modèle de formulaire de tâches existant. |
Utilisez le schéma Page d'informations – Attributs de tâches de processus pour personnaliser le mode d'affichage des attributs. Ce schéma est accessible à partir de l'utilitaire Gestion d'attributs et de types. Pour plus d'informations, consultez la rubrique Modification d'un schéma d'attribut. |
Lors de la création ou de la modification des modèles de formulaire de tâches dans un contexte qualité, évitez d'utiliser l'option Achèvement de la tâche car elle peut créer une zone de commentaire en double. |
5. Cliquez sur OK pour enregistrer vos modifications.